
Microphone Not Working on a Mac? Here’s How to Fix It

Microphone Not Working on a Mac? Here’s How to Fix It: Apple MacBooks and many desktop Macs have built-in microphones. However, you can also connect headsets and other mics via USB, a 3.5mm audio jack, or Bluetooth. Here’s how to fix a microphone that’s not working on your Mac.
Figure Out Which Microphone Your Mac Is Using
To effectively troubleshoot microphone problems, it’s important to know which one your computer is using.
Your Mac will be using one of the following:
- The Internal microphone: Included in any MacBook or iMac.
- An external USB microphone: Connected directly to a USB port and self-powered.
- An External 3.5mm microphone: Connected to your computer’s microphone input or a separate audio interface, which might require additional power.
- AirPods or a similar Bluetooth headset: Connected wirelessly to your Mac.
If you want to use your Mac’s internal microphone, you can move on to the next step. If you’re using a USB microphone, connect it directly to your Mac (avoid using a hub).
If you’re using a wired microphone that requires a 3.5mm stereo jack, make sure it’s connected to the right port, and that it doesn’t require additional power (it won’t work if it does).
Finally, pair your AirPods or Bluetooth headset under System Preferences > Bluetooth. If you can’t get your Bluetooth headset to work, unpair it by clicking the “X” next to it in the “Devices” list. Then, try to pair it again.
Once you’re confident your chosen microphone is connected and powered on, it’s time to take a look at the audio settings.
RELATED: How to Set Your Mac to Turn on Automatically Each Day
Check the Sound Input Settings
A common cause of microphone problems is a misconfigured sound input. Head to System Preferences > Sound, and then click the “Input” tab. You should see a list of devices you can use as a sound source, including, (hopefully) the microphone you want to use.
To use a device, such as “Internal Microphone,” click it. If everything goes according to plan, you should see the bars fill up next to “Input Level” as you speak.
If you don’t see anything, increase the “Input Volume” slider and try speaking again. If the slider is too low, your Mac won’t detect any sound.
If you want to use your AirPods as your microphone, select “AirPods” from the list. If you’re using an audio interface, select it from the list.
You might also see entries for other apps you have installed, like “Soundflower” or “Aggregate Device,” but you don’t want to use any of those right now.
If you see movement in the “Input Level” indicator, that’s a good sign, but more troubleshooting might be necessary to get things working properly.
Check the Microphone Permissions
Another common cause of microphone problems is Apple’s expanded permissions system. It prevents apps from accessing the microphone until you specifically allow it. When apps want to access the microphone, a notification should appear asking you to approve or deny the request.
If you deny the request, the app won’t be able to access the computer’s mic. It’s often a good idea to deny apps access to your hardware until you’re confident it needs it to function properly.
Head to System Preferences > Security and Privacy > Privacy, and select “Microphone” from the sidebar. You should see a list of apps that have requested access to your microphone. Any you have approved will have a checkmark next to them, while those you’ve denied will not.
Click the Padlock icon at the bottom left to authenticate with your admin password (or Touch ID, or Apple Watch prompt). You can then approve or deny permission as you see fit by checking or unchecking the boxes next to the apps.
Delete Problematic Apps
With the right source selected and any required permissions granted, your microphone should work. Try talking to Siri to test things out. If a specific app isn’t working, it might be the source of the problem.
You can try checking the app’s preferences to see if there are separate settings for input devices. Apps like Adobe Audition and Audacity allow you to specify an input device separate from the one selected in the audio “Input” settings under “System Preferences.”
If everything seems fine, try deleting and reinstalling the app. Look for an updated version to download, just in case the issues were caused by incompatibility. Apple has made serious changes to the macOS permissions system over the last few revisions, so some outdated apps might not work.
If you can’t get the app to work, it might be time to replace it with a similar one that does.
Reset the NVRAM/PRAM
Non-volatile RAM (NVRAM) or parameter RAM (PRAM) is the type of memory your Mac uses to remember settings, such as the time and date and current volume settings. These settings persist even after your Mac has been powered off. Sometimes, problems can arise, and resetting the NVRAM/PRAM might help.
Since this memory deals specifically with volume and sound settings, it’s particularly pertinent to microphone issues. How you reset it depends on which Mac you have, but you can learn how to do so on your particular model here.
RELATED: How to Add Launchpad to the Dock on a Mac
Try Enabling Dictation
It’s a wild card, but some reports claim that enabling the macOS Dictation feature can help clear up some microphone issues, particularly those relating to the internal one. It’s unclear how this helps, but if you’ve gotten this far and your mic still isn’t working, it’s worth a shot.
Head to System Preferences > Keyboard, and then click the “Dictation” tab. Click the “On” radio button and wait for any downloads to complete. Make sure the microphone you want to use is selected in the drop-down menu. If everything is configured correctly, you should see the levels moving.
If you haven’t used it before, you might want to take this opportunity to try out your Mac’s Dictation feature. By default, you can trigger it by double-pressing the Function (Fn) key. You can also control the rest of your Mac with your voice, thanks to Apple’s extensive accessibility features.
Check the Levels on Your External Microphone
Most external microphones allow you to change levels directly on the mic, while others have a Mute toggle. Check your microphone over thoroughly to make sure the gain is turned up enough and that you haven’t accidentally muted it.
If you’re using an audio interface, you might need to adjust the gain there.
Restart Your Mac
Sometimes, you just need to turn it off and back on again to resolve any problems. You could also try installing any pending macOS updates under System Preferences > Software Update. Or, upgrade to the latest version of macOS, if you haven’t already done so.
If you’re also dealing with crackling audio and other sound problems on macOS, check out how to fix those next!

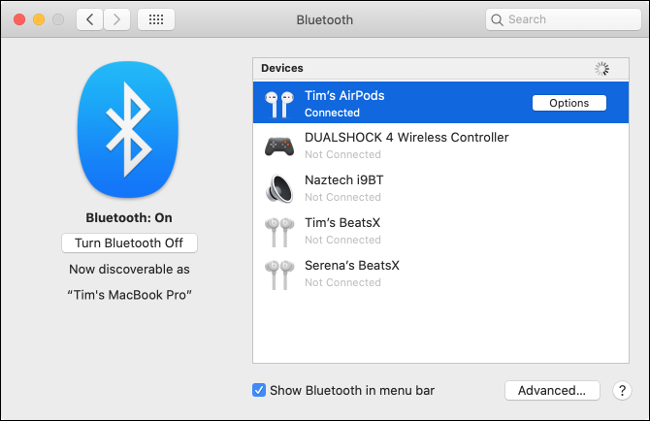
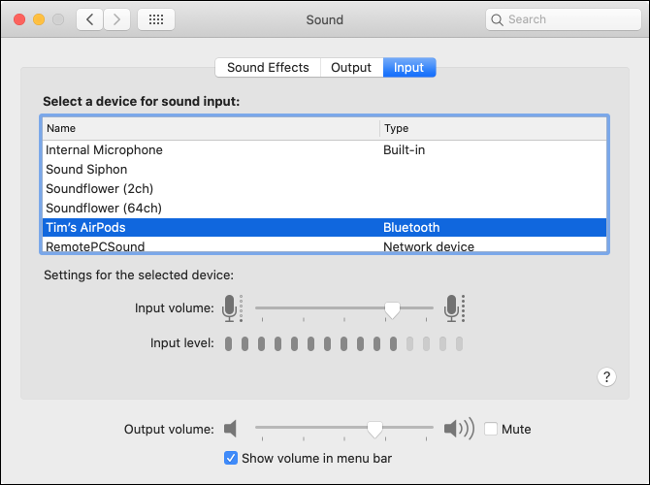
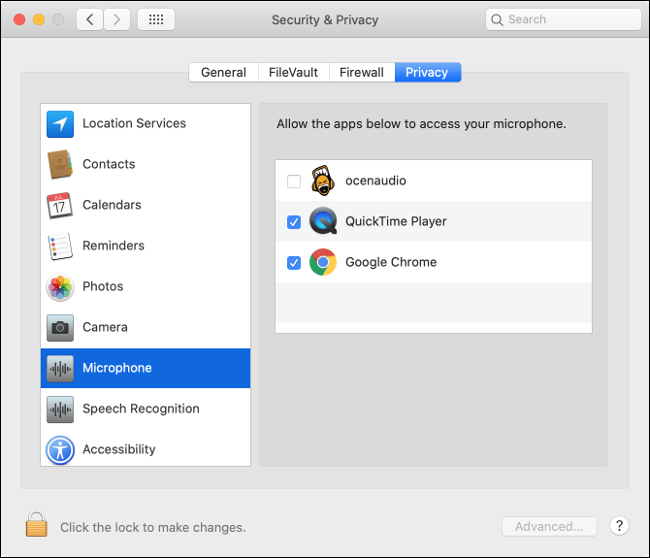
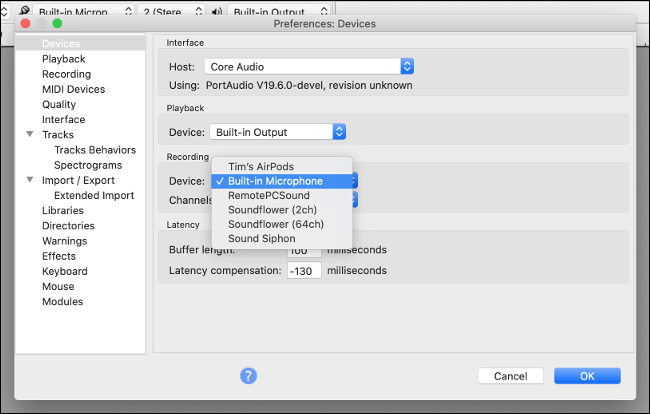
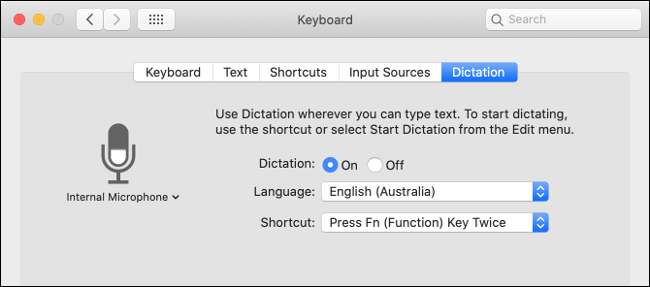






Leave a reply