
How to Delete a Watch Face on Apple Watch

If you have an Apple Watch, then you might want to shake things up by changing your watch face once in a while. One problem with this is that you are often left with a long list of faces that you’ll never use. Fortunately, you can just as easily remove them.
How to Delete a Watch Face on Apple Watch
Removing a Watch face from your Apple Watch is just as easy as adding a new one. To do this, make sure your Apple Watch is unlocked and that the watch face is on the screen (as below, with no windows or other apps open).
Touch and hold the watch face until you see the “Edit” and share buttons at the bottom of the screen. You can swipe left and right to select different watch faces using this menu.
When you find a watch face that you want to delete, swipe up on the watch face and tap “Remove.” This works similarly to how you’d terminate an app on an iPhone or iPad. From here you can either select a different watch face by swiping left and right, then tapping it or pressing the digital crown to return to your previous watch face.
How to Delete a Watch Face on iPhone
You can also delete watch faces in the Watch app on an iPhone.
First, launch the “Watch” app, then tap on “Edit” under “My Faces.” To delete a face, tap the red icon to the left of the face followed by “Remove” to delete it. You can also change the order by grabbing the “hamburger” icon to the right of the watch face (it looks like three horizontal lines) and dragging up and down.
Try Other Watch Faces
You can use the same technique to try out new watch faces. Simply press and hold your watch face until you see the “Edit” and share button at the bottom of the screen, then swipe left until you get to the end of the list.
Tap the “+” button to add a new watch face, then use the digital crown to cycle through your options. When you’re ready to add the watch face to your list, tap on it. Don’t forget to use the “Edit” button to add complications and change the theme.
You can quickly cycle through your list of watch faces without accessing this menu. With your watch face on the screen, swipe from the very edge of the screen left or right to move to a different watch face. If you don’t swipe from the outer edge of the screen, this won’t work.
More Faces Are Added Regularly
Apple is always adding new watch faces to watchOS with each major upgrade. If you haven’t updated your Apple Watch recently (or you have automatic updates switched off), then you can force an update under the Watch app.
To manually check for and install updates, launch Watch on your iPhone, tap “General,” and tap “Software Update.” Any available software updates will be listed here, and you can instruct your iPhone to download and apply the update when your Watch is next connected to a power source.
Have you recently purchased or been gifted an Apple Watch? Make sure you brush up on our must-see Apple Watch tips and tricks.

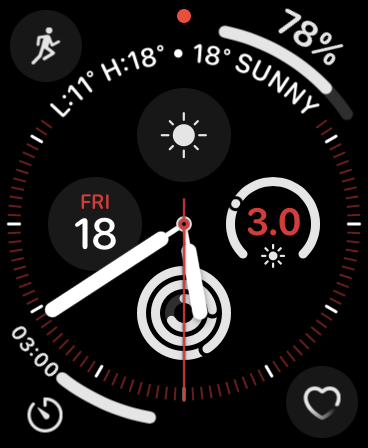
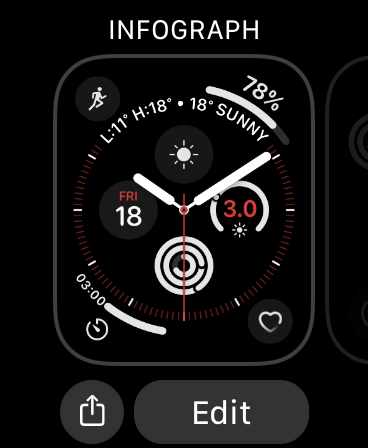
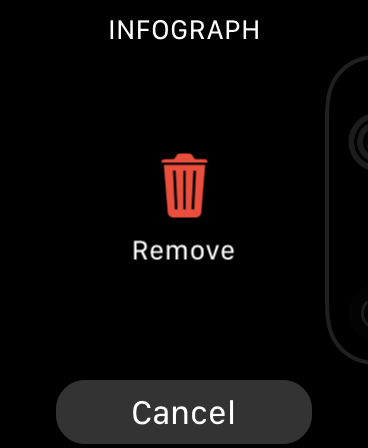
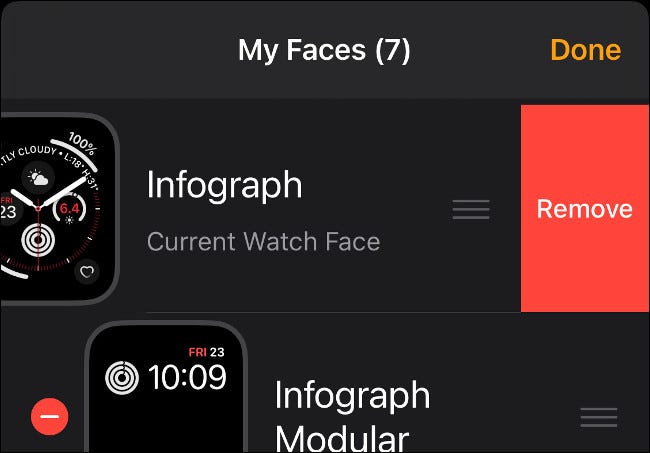
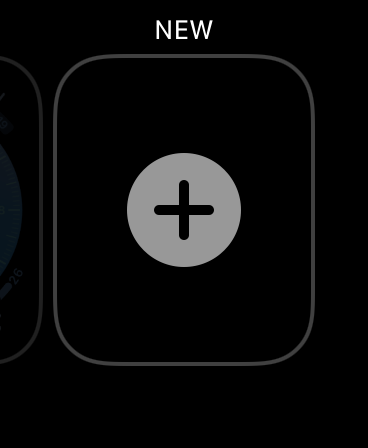
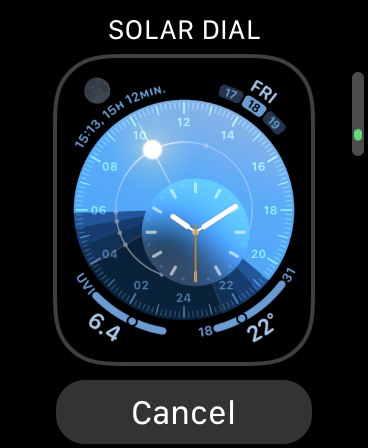






Leave a reply