
How to Make the Most of Complications on Your Apple Watch

The Apple Watch can do a lot more than just tell time, track your activity, or show you notifications from your phone. With complications, it can display almost any information you want, or provide quick access to your favorite features. We’ll show you how to make the most of them.
First, note that while you can customize the watch face and add complications directly on your watch, it’s much easier to configure things via the Watch app on your iPhone.
Choosing the Right Watch Faces
Each watch face has a limit of how many complications it can display at one time. Some, like Numerals Mono, don’t allow any, while the Infograph face allows up to eight. Most allow somewhere between three and five.
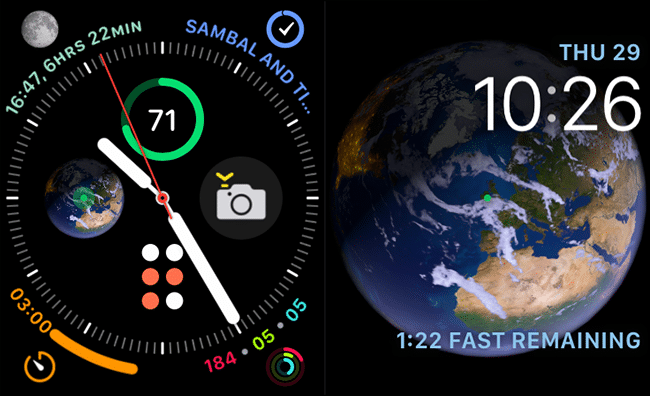
But not all faces are created equal. While the Infograph face can display a lot of different complications, it’s a nightmare to read at a glance. There’s just too much information in too many tiny circles. The Astronomy face, on the other hand, looks stunning, but can only display two small complications, including the date.
To make the most of complications, you want to go with a watch face that strikes a good balance between information, looking good, and, most importantly, being easy to read.
With that in mind, the following faces are worth a try:
- Modular: Four small circular and one large graphic or written complication.
- Modular Compact: Two small circular and one large graphic or written complication.
- Infograph Modular: Four small circular and one large graphic or written complication, plus the date.
- Meridian: Four small circular complications.
How to Use Multiple Watch Faces
It’s almost impossible to create a perfect watch face that will show everything you want, so why bother? There’s no rule against using multiple watch faces.
Switching between them is super easy—you just swipe right or left on the current face to move between those you’ve set up.
To get this to work, though, you have to keep your installed faces organized. To do so, open the Watch app on your iPhone, and then, under “My Faces,” tap “Edit.” Use the handles to rearrange the Watch faces so they’re grouped naturally. Tap the red minus sign (-) to delete any you aren’t using. (Bye, Mickey Mouse!)
If you don’t want to deal with the hassle of swiping between watch faces, you can also use the Shortcuts app to automatically switch between them during the day.
Then, instead of limiting yourself to just one master watch face, you can craft different ones for different situations. For example, I have two Infograph Modular faces I switch between: one is more of a reference face and the other has all my workout tracking. I also use a stark white Numerals Duo face when I just want my watch to show the time.
Note that you can also use the same face more than once and include the same complication on different faces. You really can configure a different watch face for every situation.
Watch Faces with Built-in Complications
The following watch faces have a built-in extra complication, which is nice because they make use of the whole display:
- GMT: Displays an extra time zone on the main dial.
- Count Up: Has a timer that tracks elapsed time from the main dial.
- Chronograph: Features a built-in stopwatch that can track in 3-, 6-, 30-, or 60-second increments. It does one of the complication slots, though.
- Chronograph Pro: An improved version of the Chronograph face. It also has a built-in stopwatch that can track in 3-, 6-, 30-, or 60-second increments. You can also use it as a tachymeter.
All of these were inspired by classic analog watches, and they’re some of the best-looking options available.
Look for Third-Party Apps
Apple’s built-in apps have some pretty useful complications, but your favorite apps might have some, too! You don’t have to limit yourself or wait for your niche tide-times app to add one. If there’s a specific complication or feature you want, just search the app store. Third-party developers are creating all kinds of useful complications.
For example, Just Press Record is a great audio recording and transcription app you probably didn’t even know you needed. Battery Life will show your iPhone’s battery life on your watch and MiniWiki brings all of Wikipedia to your wrist.
Roll Your Own Custom Complications
Apple has always limited what you can customize on your Watch. While this does prevent you from creating a watch face that’s so over-the-top, it drains the battery in minutes, it also stunts your creativity a bit. Fortunately, there are some work-arounds!
The Watchsmith app allows you to design and combine your own custom complications from a list of nearly 50. You can set them up to change throughout the day, as well. So, for example, you could show the weather in the morning and sunset time in the afternoon. You can’t use complications for other apps, but for basic reference information, this gives you a lot of options.
If you’re feeling a bit more adventurous, you can also set any Shortcuts you create as a complication. There’s no real limit to what you can do here, as long as you’re prepared to put the work into setting it up (and troubleshooting when things go wrong).
Turn Contacts Into Complications
Navigating the Phone and Messages app on your Watch’s small screen can be a bit awkward—especially if all you want to do is send a quick text. The handiest way to speed up the process is to set one of your complication spots as the person you most frequently contact. Then, you can just tap it to instantly call, text, or email that person.
Don’t Overcomplicate It
Complications on your Watch can certainly make your life much easier, but you also don’t want to take it too far. While the moon phase complication looks cool, is that really something you need to be able to check at a glance? The more complications you have, the more cluttered, and less informative, your Watch face will be.
Think carefully about which complications will really be useful to you. For example, having the weather, your to-do list, and habit-tracking visible whenever you check the time might be handy, but you probably don’t need to see emails or journal entries.
Try to avoid adding so many complications that your Watch face becomes too confusing to read.

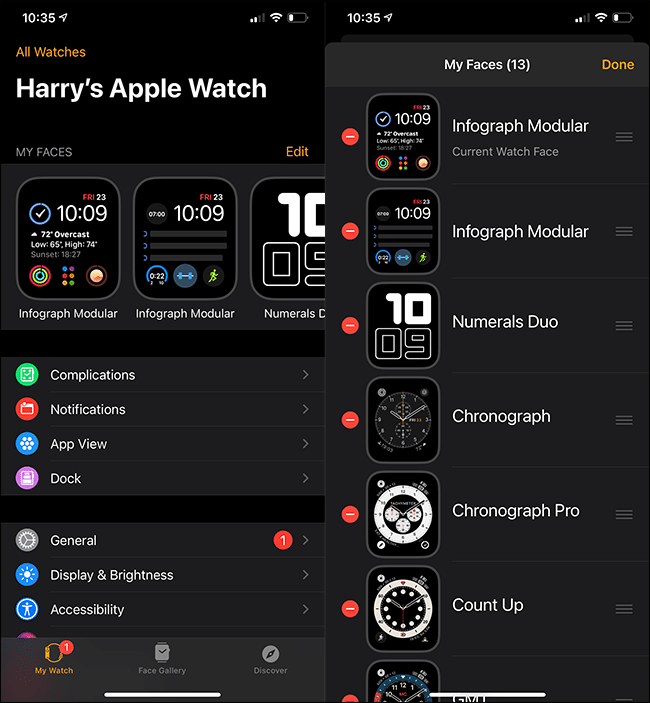
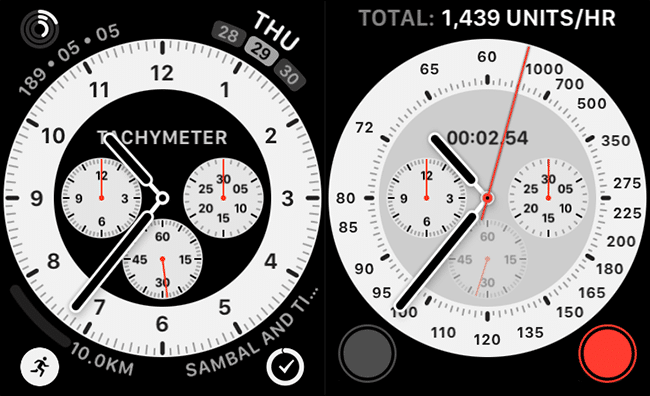
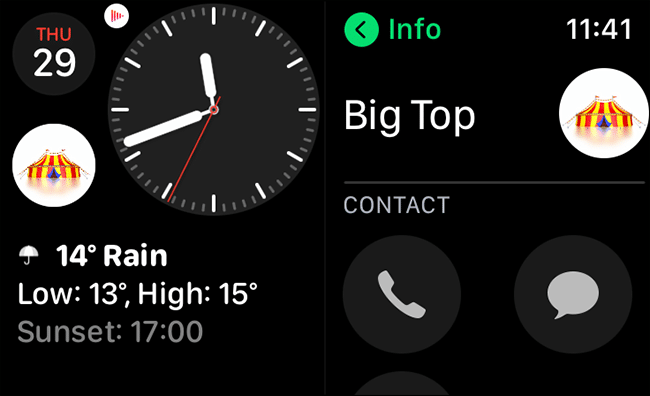





Leave a reply