
How to Keep the Task Manager’s CPU Stats In Your System Tray
How to Keep the Task Manager’s CPU Stats In Your System Tray: The Windows Task Manager has floating performance panels, but it also has a system tray icon that displays CPU usage. Here’s how to use it—and how to free up taskbar space so the Task Manager’s window shortcut will get out of your way.
This trick works on Windows 10, but it’s been around for a long time. It will work on Windows 7 or even Windows XP, too.
How to Open the Task Manager
To find this feature, you just need to open the Task Manager. You can do this in several ways: Press Ctrl+Shift+Esc, right-click the taskbar and select “Task Manager,” or press Ctrl+Alt+Delete and click “Task Manager.”
RELATED: How to Find and Disable Resource-Hungry Chrome Extensions
How to Find the Tray Icon
The Task Manager will show a little CPU usage meter icon in your notification area, also known as the system tray, to the left of the clock.
The icon will always show a meter representing current CPU usage. For current memory, disk, and network usage, you can mouse-over the icon and you’ll see a tooltip.
Like any other notification are (system tray) icon, you can drag and drop the icon to move it to the left or right in the line of icons on the taskbar.
The higher your PC’s current CPU usage, the more the meter in the icon will fill up.
If you don’t see the Task Manager’s icon in the tray area on your taskbar, click the arrow at the left side of the notification area and then drag the CPU usage icon to the notification area on your taskbar.
RELATED: How to Make Your Scroll Lock Key Useful on a Windows 10 PC
How to Hide the Task Manager From Your Taskbar
If you want this useful icon in your notification area all the time, you’ll need to leave the Task Manager open. But, with the Task Manager open, its application icon will appear as a running program on your taskbar.
You can hide that icon.
To do so, click over to the Task Manager window and click Options > Hide When Minimized.
After checking this option, click the Minimize icon at the top-right corner of the Task Manager window.
The Task Manager icon will vanish from the running programs on your taskbar, but it will still appear in your system tray. (If you still see it, right-click the taskbar shortcut and select “Unpin From Taskbar.”)
To reopen it, double-click the CPU usage icon in your tray or just launch the Task Manager in one of the usual ways.
To close the Task Manager, right-click the tray icon and select “Close”—or just re-open the Task Manager window and click the “X” button to close it instead of minimizing it.

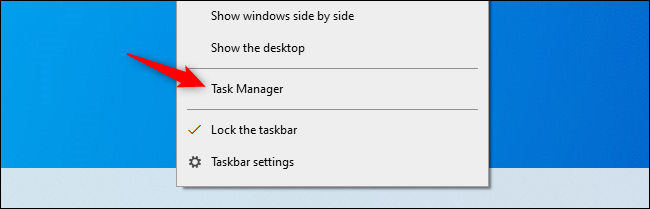
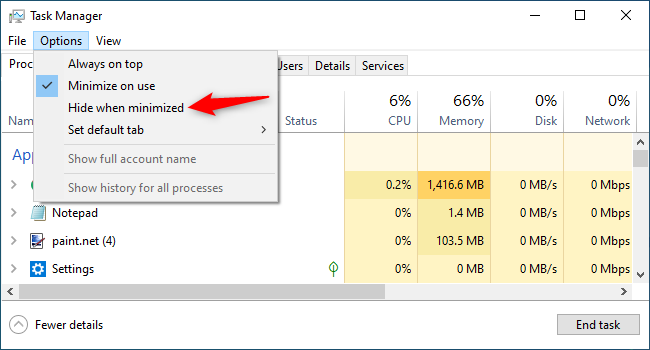
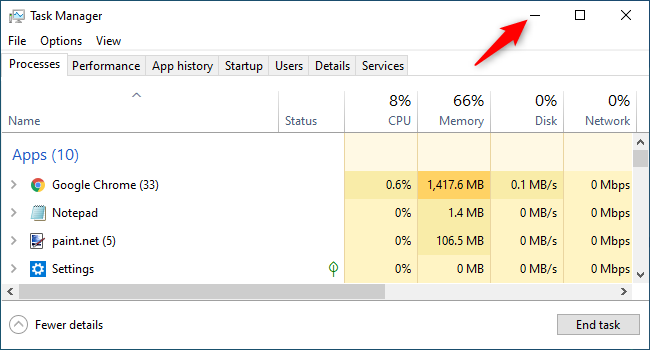






Leave a reply