
Increase PC Performance with 10 Quick Steps

Increase PC Performance with 10 Quick Steps: We live in the future. Your living room speaker turns on the coffee pot, a robot vacuums the house, and the thermostat knows when you get home. But even in this amazing era of automation, your PC still needs some manual help when it slows down.
Check Your Startup Programs
When a computer is slow to boot up, a common ailment is having too many startup programs. To fix this in Windows 10, press the Windows key, and then type (and select) Task Manager.
When the Task manager opens, click the “Startup” tab. Here, you’ll see all the programs that are set to turn on when Windows boots up. Take a look at the column on the far right labeled Startup Impact. Examine anything rated as having a “high” or “medium” impact and decide whether it’s really important.
Do you really need Steam to start up when you sign in to your PC, for example? If all you do on this PC is game, then the answer might be yes. If it’s a multi-purpose PC, the answer is almost definitely “no.” You don’t want to turn off anything that’s mission-critical, even it does have a “high” impact, but take a good look at everything.
Once you’ve decided what will be turned off, select them one at a time with your mouse and click Disable in the lower right corner.
RELATED: How to Sign Up for Philo’s Online Live TV Service
Adjust Your Restart Settings
When your computer restarts automatically because of a system or program update, by default Windows 10 tries to reopen everything that was open on the desktop before the shutdown. It’s a nice feature, but it can also impact performance, and turning it off is easy.
Open the Settings app (click “Start” and then select the settings cog) in the lower left of the Start Menu. Inside the Settings app, select Accounts > Sign-In Options. Then under Privacy turn off the slider labeled “Use My Sign-In Info To Automatically Finish Setting Up My Device And Reopen My Apps After An Update Or Restart.”
Remove Bloatware and Superfluous Apps
Startup apps are just half the problem. Some programs have little helper utilities that run in the background even when an app isn’t running. You don’t want to turn these off manually unless you’re familiar with what they’re doing. A better approach is to just unload the apps that you never or rarely use, including bloatware applications that came preinstalled on your PC.
Right-click on any superfluous Windows 10 Store apps in the Start menu and select “Uninstall.” This works for regular desktop apps as well, but we still recommend the old school Control Panel method for removing those.
Check Your Storage Space
Windows 10 provides more built-in information for viewing and managing your PC’s storage. To find it, open the Settings app again and select System > Storage. This section shows a summary of your usage of the system’s primary storage, including how much space apps and features are using, as well as your large files and folders, temporary files, and so on. Typically, the storage usage should have a blue bar indicating how close to full it is. When the bar turns red, you have a problem and need to start uploading files to other drives (or delete them).
Using this feature can help you figure out what to delete (or unload), but there are a few things you don’t want to touch. First, even if you see a ton of them in the “Apps & features” section, do not uninstall any of the Microsoft Visual C++ redistributables. It looks redundant, but different programs depend on different versions.
Also, if you see anything in the “Other” section any folders labeled AMD, Nvidia, or Intel should be left alone. You also don’t want to touch the System & Reserved section.
In general, if you don’t know what something does, then don’t uninstall or delete it.
In this section, you can also activate a feature called Storage Sense, which automatically deletes temporary files and other junk when it’s not needed.
Tweak the Power Plan
By default, Windows 10 uses a “balanced” power usage plan that can sometimes hamper performance. The balanced plan keeps your CPU speed lower when it’s not in use, and puts key components in their respective power-saving modes during times of low demand.
You can ratchet things up by opening the Control Panel (click “Start” and type “Control Panel”), and select “Power Options.” On the next panel, click “Show Additional Plans” and then select the “High Performance” option.
Shut Down OneDrive
If you’re not using OneDrive, this is an easy way to cut down on superfluous system resource usage. The easiest thing to do is turn off OneDrive under the Startup tab in Task Manager—if it’s there. You can also open the Start menu, and under the “O” section, right-click “OneDrive” and select “Uninstall.” This will remove OneDrive from your PC, but all your files will still be on OneDrive.com.
It’s wise to copy your OneDrive files to another section of your PC before you do this.
Stop Background Updates
There is something you can do to stymie Windows Update and other background download features in Windows. Left unchecked, these processes may drag down your connection performance, as well as the machine’s. Set your home Wi-Fi or wired Ethernet connection as metered from Settings > Network & Internet > Wi-Fi, or Settings > Network & Internet > Ethernet.
This tells Windows 10 not to download any large updates while on that Wi-Fi connection—at least for a little while. Eventually, it will force an upgrade, but this setting helps most of the time. It also stops some apps from pinging servers, which can help reduce the performance of background processes.
MainIPTV Forum RELATED: Turtorial: Xstream TV addon for Engima 2
Speed Up Menus and Animations
Like other versions of the operating system, Windows 10 uses visual effects that can reduce performance. These are items such as animations, window translucency, shadow effects, and so on.
To open this search for “Performance” in the taskbar, and then select “Adjust The Appearance And Performance Of Windows.”
By default, Windows 10 tries to pick the settings that are best for your PC, but you can also select the option that says “Adjust For Best Performance,” then click “Apply.” Another alternative is to go through the list manually and uncheck what you don’t want to use.
This change probably won’t do much on mid-range and high-end machines, but budget devices with limited ram and weaker CPUs can benefit.
Recovering From a Sudden Slow Down
If your PC is suddenly slowing down, there are two culprits to look at right away. First, open the Settings > Update & Security > View Update History. Were any updates installed around the time your PC started slowing down? If so, search online by the update’s KB number (it’s in brackets at the end of each update title), and see if anyone else is complaining about it on PC news sites, forums, or Reddit posts.
If a good amount of people are having trouble since that update, then you may need to uninstall it or wait for Microsoft to send a fix—that could take a while.
Next, run a standard scan for malware, and then do an offline scan with Windows Defender to make extra sure that everything is fine.
Hard Drive Tips
This last tip doesn’t affect PCs with solid-state drives (by the way, if you don’t have an SSD yet, we highly recommend getting one), but it’s good advice for those with hard drives.
Spinning drives can do with a little extra maintenance from time to time. These are good old fashioned moves that longtime PC users should be familiar with.
First, use the Defragment and Optimize Drives utility. Search for it in the taskbar and it will pop up. Select the drives you want to deal with, and then select the “Optimize” button. You can also turn on automated optimization. Windows defragments and optimizes your drives automatically, but it’s a good idea to check and run it manually if your PC is slow.
Next, is the disk cleanup utility—again, search for “Disk Cleanup” from the taskbar or Start menu’s search box. Choose the drive you want to clean up and run it.
There’s also the ReadyBoost feature, which uses a USB stick as a cache. As we’ve discussed before, however, we’re not convinced this will do much to boost performance.
These tips are only a small portion of what you can do. Other good ideas including looking at the Page file, turning off search indexing, and updating component drivers.
Consider Upgrading Your PC’s Hardware
If these steps don’t show enough of a boost in performance, then it might be time to look at upgrading your PC hardware. Switching to an SSD or an M.2 drive offers the most noticeable improvement while installing more RAM if your PC has 8GB or less is also a good idea.








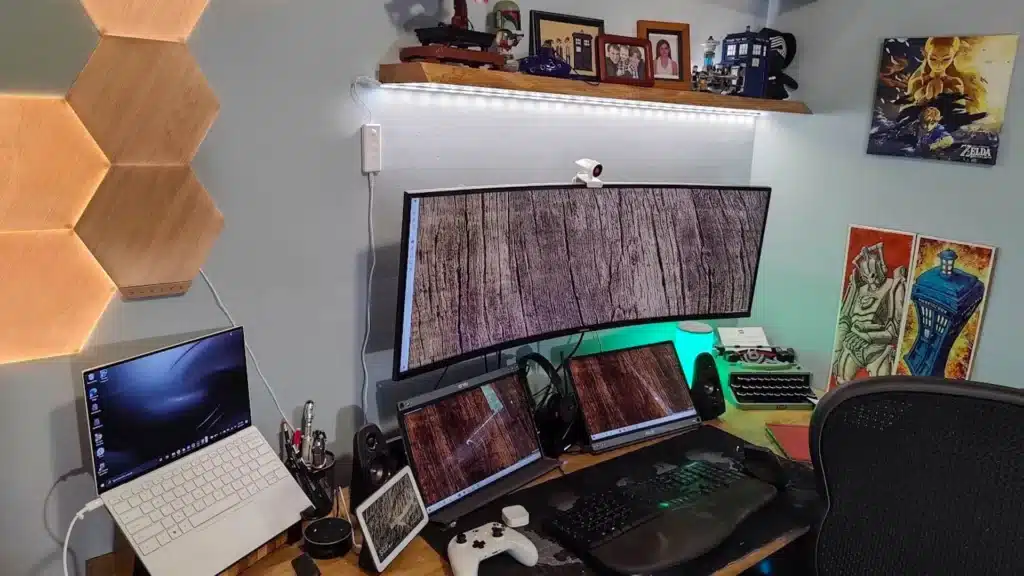



Leave a reply