
How to End a Task Using Windows 10’s Task Manager
How to End a Task Using Windows 10’s Task Manager: If you need to force a frozen or buggy application to close in Windows 10, you can end a task easily using Windows’ built-in Task Manager utility. Here’s how to do it.
First, open Task Manager. To do so, right-click the taskbar and select “Task Manager” from the pop-up menu. Alternately, you can press Ctrl+Shift+Escape to open it, or press Ctrl+Alt+Delete and select “Task Manager” from the screen that appears.
RELATED: How to Make Windows Task Manager Always Open a Specific Tab
If Task Manager opens in simple mode and you see the name of the task you’d like to end listed, simply select the app name from the list and click the “End Task” button.
Warning: If you end a task without first saving your work you could lose data. It’s best to close the application normally, if possible.
The task will end. If the task isn’t listed in simple mode or if you’d like to take a deeper look at what’s going on first, click the “More details” button.
RELATED: How to Keep the Task Manager’s CPU Stats In Your System Tray
After expanding Task Manager to show more details, you’ll see a list of processes (programs running on your computer) with information about how much CPU, memory, disk activity, and network bandwidth they are using.
In the list of processes, select the task you’d like to force to quit, then click the “End Task” button in the lower-right corner of the window.
Warning: You could lose unsaved work in an application if you end the task without saving your work. Additionally, you can use this window to end important operating system tasks. If you do, Windows may behave unusually until you reboot it.
After that, the program will close. If you find yourself frequently ending the task of a particularly troublesome app, consider updating the app or Windows itself, both of which might solve an underlying bug that is causing the problem. Good luck!

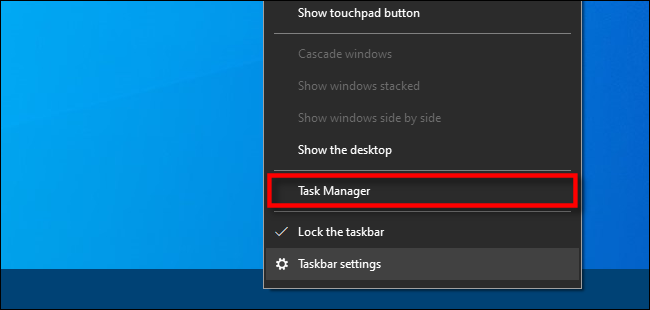
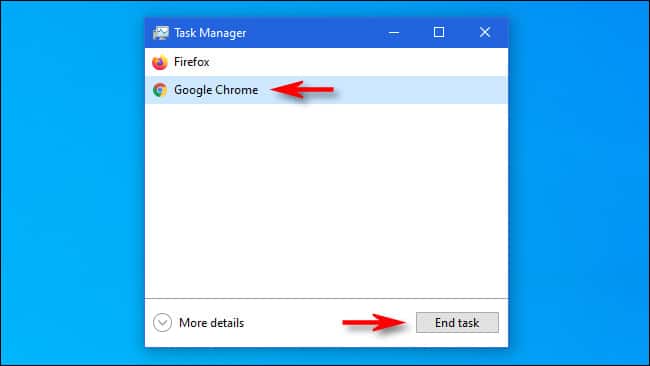








Leave a reply