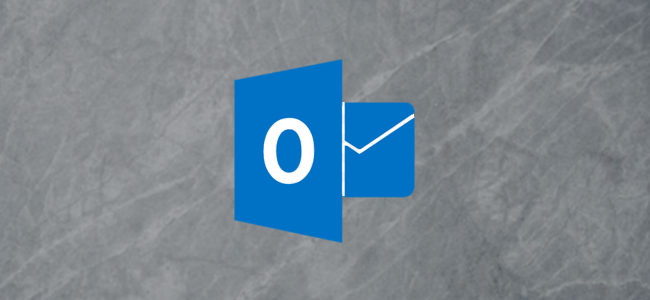
How to Use Outlook’s “My Templates” Add-in For Quick Text Entry
Almost everyone who uses email at work types the same phrases multiple times a day. Save time by using “My Templates,” Microsoft Outlook’s add-in for one-click text entry, to store and add phrases of your choice.
“My Templates” is a simple but effective tool for storing phrases and letting you add them into an email with a single click. It is an Outlook add-in, but it’s installed automatically in both the Outlook client and the Outlook web app as long as your email account uses a Microsoft Exchange server. This includes Outlook.com and M365/O365 subscriptions.
The text you add to “My Templates” is synced automatically between the Microsoft Outlook client and the Outlook web app, and the tool works identically in both. The process to open “My Templates” is slightly different in the client and web app, but once it’s open, it works the same way.
How to Open “My Templates” in the Outlook Desktop Client
Open a new email in the Microsoft Outlook desktop application (or reply to or forward an existing message,) and in the “Message” tab, click “View Templates.”
The “My Templates” panel will open on the right-hand side of the email.
How to Open My Templates in the Outlook Web App
Open a new email in the Microsoft Outlook web app (or reply to or forward an existing message), click the three-dot menu icon at the bottom of the email, and choose “My Templates” from the menu.
The “My Templates” panel will open on the right-hand side of the email.
Related : How to Change Your Default Email App on iPhone and iPad
How to Use “My Templates” in Microsoft Outlook
From this point onwards, we’ll use Outlook’s desktop client to demonstrate how “My Templates” works, but it’s exactly the same in the web app.
“My Templates” comes with a few preconfigured phrases out of the box that might be useful for you, but let’s add our own. To do this, click “Template.”
Enter a title for the phrase, the phrase itself, and click “Save.”
The template will immediately be available.
To use it, make sure your cursor is in the body of an email and click the phrase to add it to the email.
It really is that simple. To edit or delete a template phrase, hover over it with your mouse or touchpad cursor to display the “Delete” and “Edit” options.
There is no formatting available in “My Templates” except the ability to use Ctrl+B (Cmd+B on Mac) for bold, Ctrl+I (Cmd+I on Mac) for italics, and Ctrl+U (Cmd+U on Mac) for underlining, so no changing the font or color or adding hyperlinks, but that’s what full email templates are for.

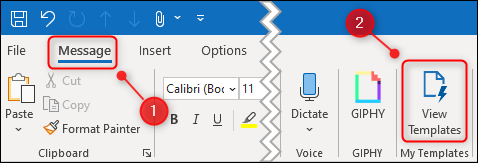
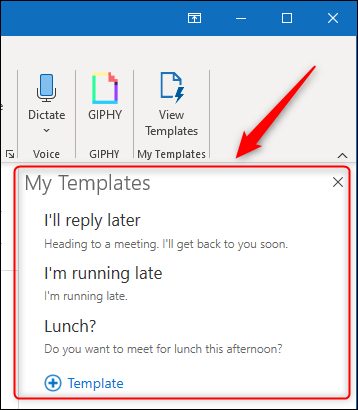
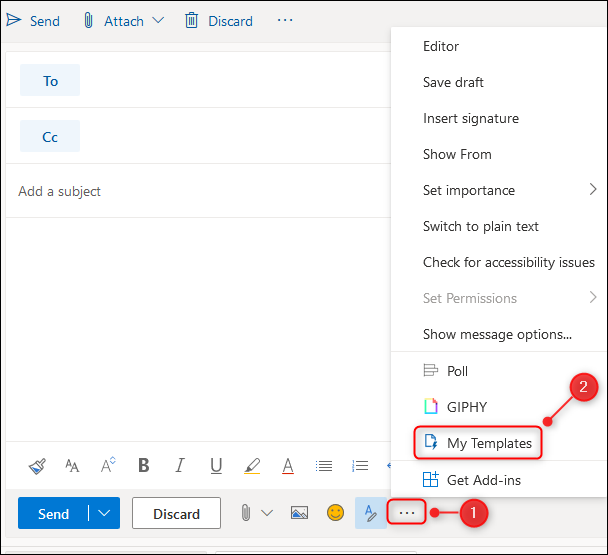
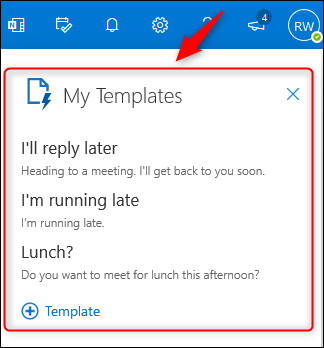
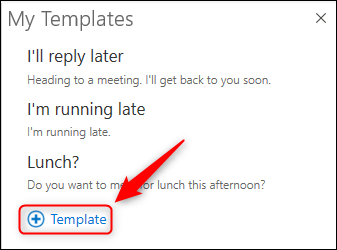
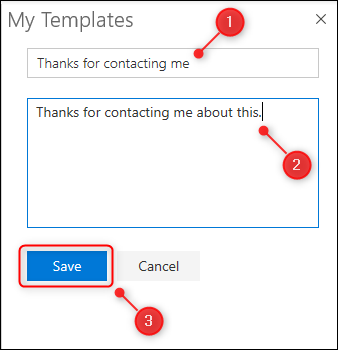
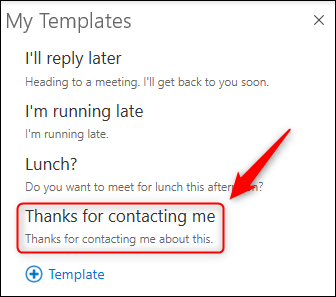
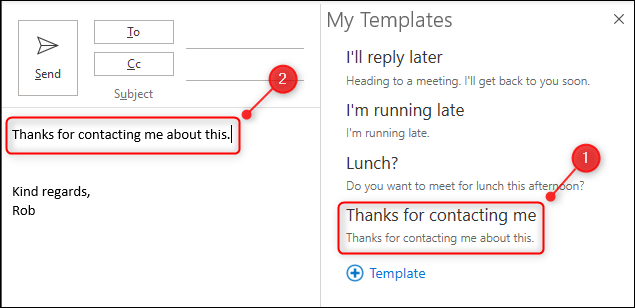
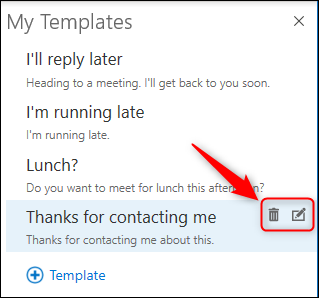






Leave a reply