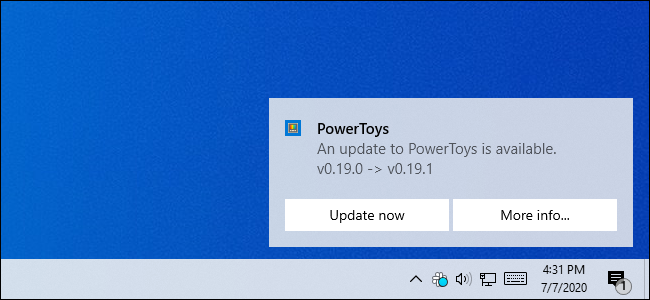
Can You Move Windows 10’s Notification Pop-ups?
Windows 10’s notification “toasts” appear near the bottom-right corner of your screen by default. Windows itself doesn’t let you move the notifications, but there are some ways you can move certain pop-ups to other corners of your screen.
The Registry Won’t Help
Some websites will tell you to change a “DisplayToastAtBottom” value in your registry to change the location. However, this option only worked in very early builds of Windows 10 and was removed before the final release of Windows 10.
As of Windows 10’s May 2020 Update, there’s still no built-in option for moving Windows 10’s built-in notifications to the top-right, top-left, or bottom-left corner of your display.
But there’s still something you can do to move the notifications.
Use Options Included in Apps
Windows 10’s built-in notifications clearly aren’t very flexible. That’s one reason why many Windows applications have opted for their own custom notification systems.
Some applications even support both Windows 10’s built-in notification system and their own custom notifications. They let you choose which you want to use in their settings screens.
In Slack, for example, you can click the name of your workspace at the top-left corner of your screen and select “Preferences.” Scroll down on the Notifications pane and you’ll see a “Deliver notifications via” option. Select “Slack’s built-in notifications” and you can then select whichever “Notification position” you like: Bottom-right, top-right, top-left, or bottom-left.
If you select “Windows Action Center” in Slack on Windows, you won’t see an option to choose the position of the notifications because Windows 10 doesn’t allow it.
Telegram, a popular chat client, has a similar option. If you open its settings screen and select “Notifications,” you can uncheck “Use windows notifications” and then select any corner of your screen where Telegram will display its notifications.
Not every application has an option like this. It’s up to each app’s developer. But, on Windows 10, all you can do is hope that the app offers its own customizable notifications. Check an application’s settings to see if it has such an option.
RELATED: 10 Awesome Windows 10 Desktop Tips and Tricks
How to Disable (or Hide) Notifications for an App
If an app’s notifications keep getting in the way and it uses Windows 10’s built-in notifications system, there is a way to at least stop them from bugging you. You can disable all the app’s notifications by heading to Settings > System > Notifications & actions. Under “Get notifications from these senders,” set whatever apps you don’t want to see notifications from to “Off.”
You can also hide notifications for an app—they won’t pop up on your desktop, but they will silently appear in the Windows Action Center where you can review them later. To do this, click one of the apps under “Get notifications from these senders” under Notifications & actions.
Uncheck the “Show notification banners” option and leave “Show notifications in action center” enabled.
Those notifications will vanish from the bottom-right corner of the screen and you can view them by opening the Action Center. Press Win+A or click the notification bubble icon at the right side of your taskbar—to the right of the clock—to open it.



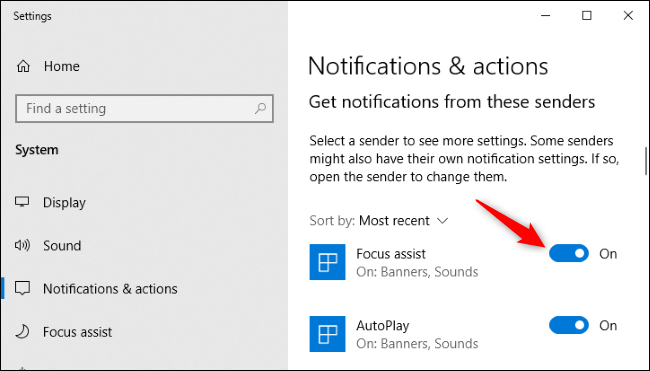







Leave a reply