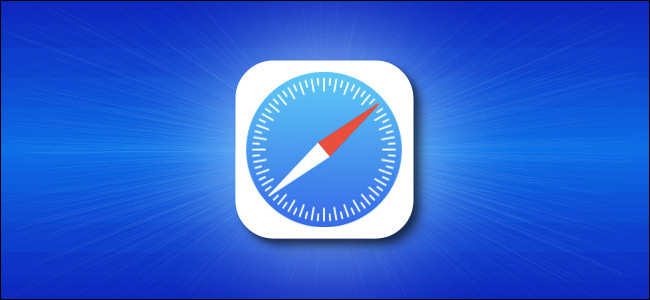
How to Stop Safari From Launching Apps on iPhone and iPad
How to Stop Safari From Launching Apps on iPhone and iPad: Safari for iPhone and iPad will automatically open many web links in apps. For example, if you tap a LinkedIn, Reddit, or YouTube link on a web page, you’ll be taken to the associated app. Here’s how to stay in Safari.
Option 1: Uninstall the App
Here’s why Safari does this: App developers can choose to register their apps with URLs. For example, if you install the LinkedIn app, it will register itself with linkedin.com addresses. Whenever you tap a linkedin.com link in Safari with LinkedIn installed, Safari will take you to the LinkedIn app. Apple doesn’t offer a way to disable this for individual apps.
If you really don’t like using a service’s app and prefer its website, you can uninstall the app from your iPhone or iPad. Safari won’t open the app if it’s not installed.
Option 2: Long-Press on a Link
To avoid opening an app when opening an individual link, you can long-press it in Safari. A preview of the web page will appear. Tap “Open” to open the link in Safari in the current tab or “Open in New Tab” to open the link in Safari in a background tab.
This will bypass opening the link in the associated app, but you’ll have to use the context menu each time. If you find yourself doing this all the time, uninstalling the service’s app may save you some time.
RELATED: How to View a Saved Password in Safari on Mac
Option 3: Use Safari in Private Browsing Mode
In Private Browsing mode, Safari’s behavior changes to protect your privacy. Safari will never open a private browsing link in its associated app before asking you first. This helps protect your privacy—after all, you may be signed into the app and it may reveal personal information.
When in Private Browsing mode, you’ll receive an “Open in [App]?” prompt after tapping a link if that link would normally open in an app. Tap “Cancel” and Safari will open the link in a normal Private Browsing tab.
However, there is still that extra step after enabling Private Browsing mode—you have to tap “Cancel” rather than just instantly opening the link.
RELATED: How to Use Safari Private Browsing on an iPhone or iPad
Option 4: Lock Safari With Guided Access
Guided Access mode is a feature on your iPhone or iPad that lets you “lock” your iPhone to a specific app. For example, you might enable this if you want a child to use a specific app on your device (like a game or video player) without accessing anything else (like your email or online banking.)
This feature can stop Safari from opening apps, too: With Guided Access enabled, you can’t leave Safari until you disable Guided Access mode. Safari won’t even try to open links in other apps.
To set up Guided Access mode, head to Settings > Accessibility > Guided Access. (You can use the search box to search for the Guided Access page in settings, too.) Activate “Guided Access” here.
Next, switch to Safari and triple-click the side button, as explained on the Guided Access settings screen. Tap “Start” to enable Guided Access mode. You’ll be prompted to enter a PIN the first time you do this. You’ll need this PIN to leave Guided Access mode.
You can now browse and Safari won’t offer to open any apps. To leave Safari, you’ll have to exit Guided Access mode by triple-clicking the side button once again and entering your PIN. You can tap “Passcode Settings” on the Settings screen where you enabled Guided Access to enable other authentication methods like Touch ID and Face ID.
None of these methods are perfect. You’ll either have to uninstall the associated app or do some extra tapping around to avoid opening its links in Safari.
Ideally, Apple would offer a Settings screen that lets you control which apps can take over links just as you can control other app features like location access and notification permissions.

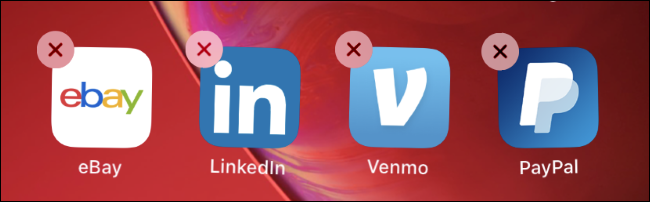
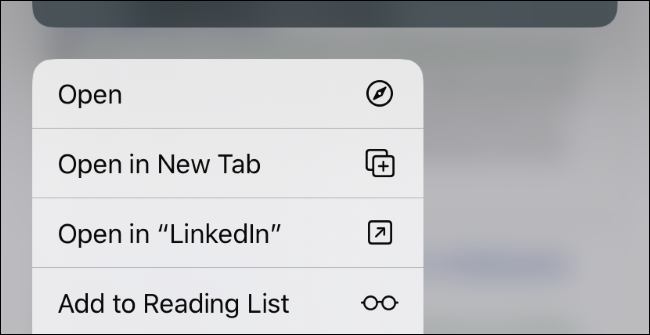
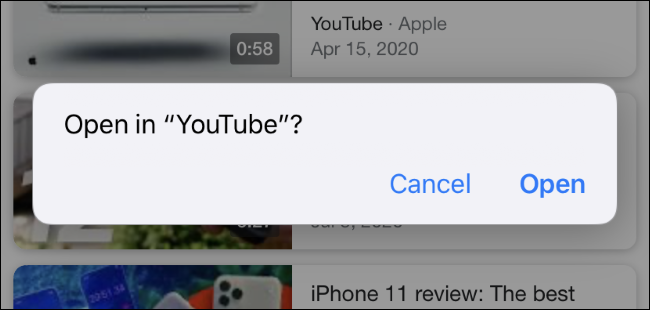
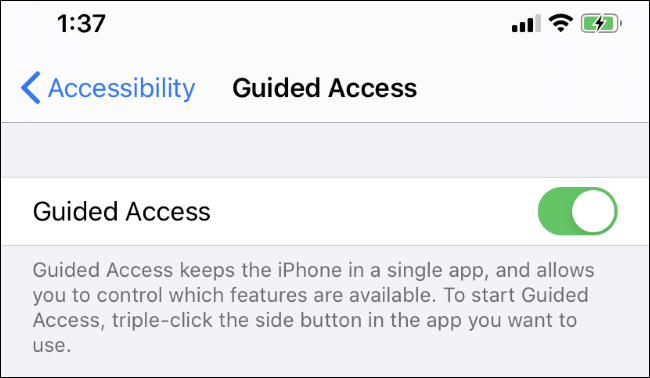






Leave a reply