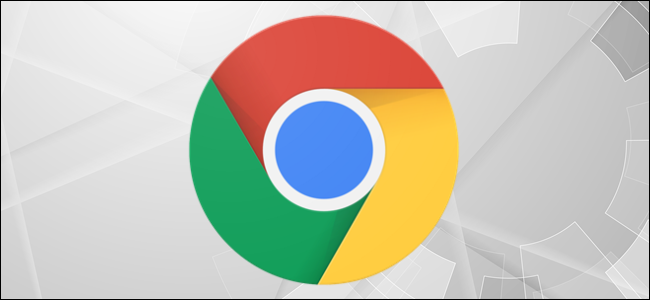
How to Find and Disable Resource-Hungry Chrome Extensions
Google Chrome is a resource-intensive browser. You might be used to closing tabs to free up RAM, but extensions run constantly in the background and take a lot of resources. Here’s how to find and disable resource-hungry Chrome extensions.
Where to Find Resource-Hungry Chrome Extensions
Just like your Windows or Mac computer, Chrome has its own task manager built-in. From here, you can see how many resources a tab, app, or extension is taking up.
RELATED: How to Change Chrome’s Default Text Size
To get here, click the “Menu” button found in the top-right corner of the Chrome toolbar and go to More Tools > Task Manager.
Here, you’ll find all active extensions at the bottom of the list. You can also click the “Memory Footprint” tab to sort all processes based on the RAM usage.
Now, go through this list and identify memory-hungry extensions. There could be extensions that are taking up well over 500 MB RAM. It’s not unusual for small extensions to use 50-100 MB RAM.
You can’t disable or delete extensions from here (more on that later), but you can temporarily disable the extensions. If an extension has gone rogue and is using a lot more memory than it should, you can select it and then click the “End Process” button to stop it from running.
The extension will now crash, and you won’t find it in the Chrome toolbar. When you restart the Chrome browser, the extension will work again. To reload a crashed extension, go to Menu > More Tools > Extensions and click the “Reload” button.
How to Disable or Delete Resource-Hungry Chrome Extensions
During the process of finding resource-hungry Chrome extensions, you might come across some extensions that you have no use for. You might also come across extensions that you will need to delete because they are using too much RAM.
To do disable or delete an extension, click the three-dot Menu button from the Chrome toolbar and then go to More Tools > Extensions.
Here, you’ll see all your installed extensions in a grid. From the top, you can search for a particular extension.
To disable a Chrome extension, click the corresponding toggle button. The extension will disappear from the Chrome toolbar, and you won’t be able to access it.
Although disabled, the extension is still installed. If you want to delete it from Chrome for good, click the “Remove” button.
Then, from the popup, confirm your decision by clicking the “Remove” button.
The Chrome extension will now be removed and it won’t hog up your computer’s RAM anymore.
Want to learn more about Chrome extensions? Here’s how to install and manage Chrome extensions.
RELATED: How to Directly Link to Text on a Web Page in Chrome

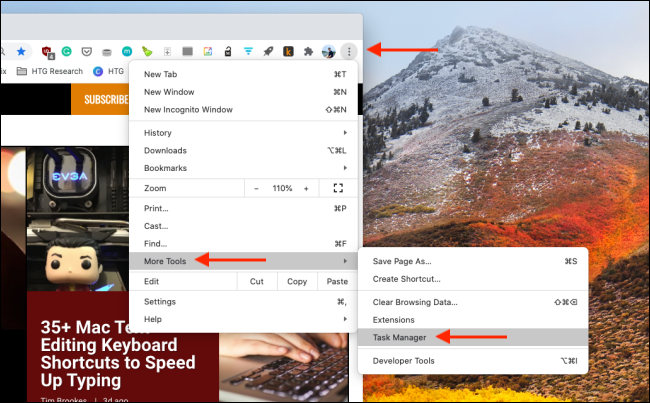

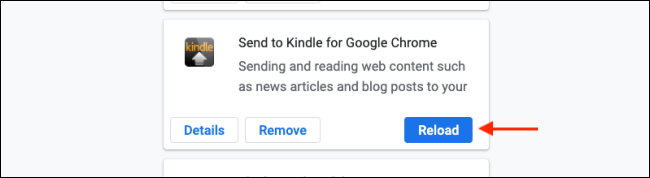
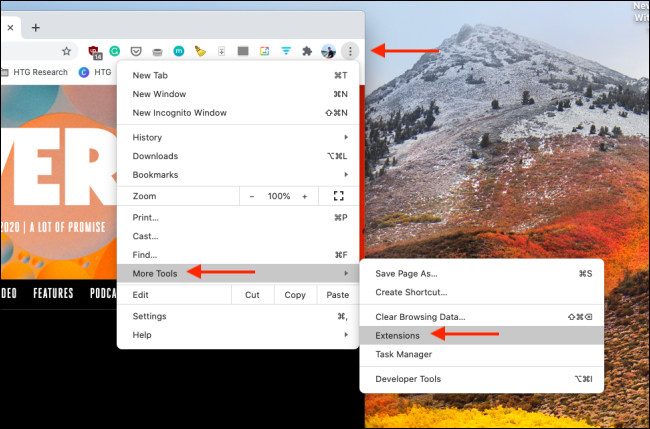
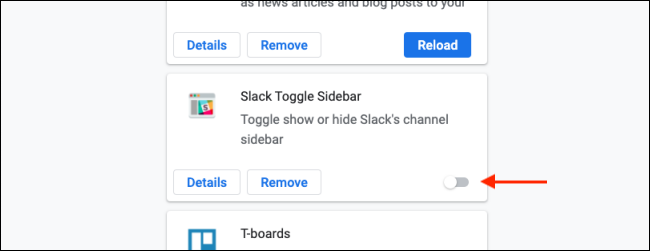
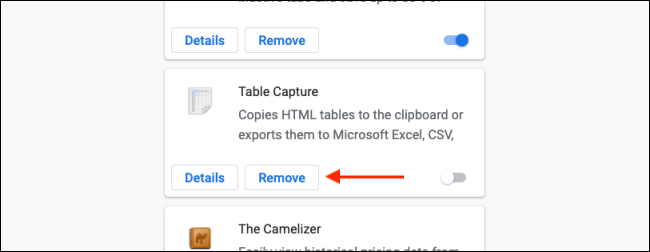
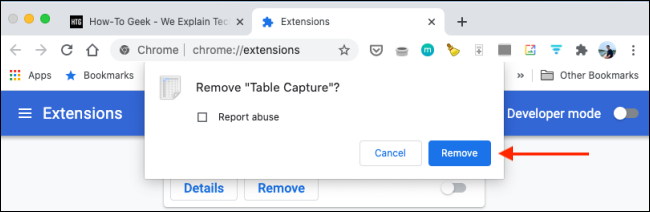






Leave a reply