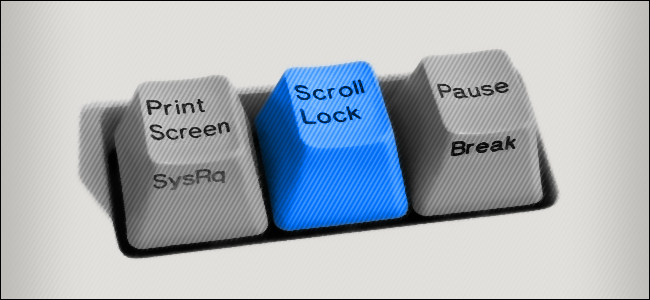
How to Make Your Scroll Lock Key Useful on a Windows 10 PC
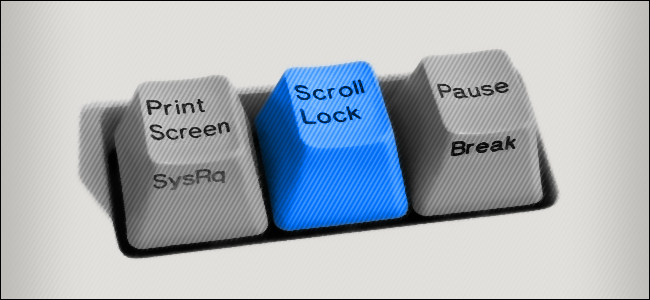
Up in the corner of your keyboard sits an oft-neglected key with a long history: Scroll Lock. Luckily, you can easily remap Scroll Lock to serve a more useful purpose, or configure it as a shortcut to launch a program on Windows 10.
But It’s Already Useful
The Scroll Lock key was on the very first IBM PC released in 1981. It was intended to toggle a feature for which you could use the arrow keys to move text inside a window instead of the cursor. Today, the arrow keys function in most programs automatically based on context. As a result, the Scroll Lock feature is rarely used as it was originally intended.
However, one prominent program still uses Scroll Lock for its original purpose: Microsoft Excel. If Scroll Lock is disabled, you use the arrow keys to move the cursor between cells. When Scroll Lock’s enabled, though, you can use the arrow keys to scroll the entire workbook page within the window.
Many KVM switches will switch inputs if you tap Scroll Lock twice. Some legacy programs also use Scroll Lock, but these are relatively rare scenarios for most people.
In fact, Scroll Lock is so infrequently used, it might not be on your keyboard at all—especially if it’s a compact or laptop keyboard.
If you do have the Scroll Lock key and never touch it, though, you can put it to work doing something useful.
How to Remap the Scroll Lock Key
Using Microsoft’s free PowerToys utility for Windows 10, you can easily remap the Scroll Lock key to another key or some system functions. Remapping means when you press Scroll Lock, instead of activating Scroll Lock, the key will do something else. This way, you can potentially use the Scroll Lock key for many different tasks.
Here are some suggested functions you could assign to the Scroll Lock key:
- Mute/Unmute volume: Quickly control the audio volume from any source. This is particularly handy if you need to silence your computer to take a call.
- Play/Pause media: This one is handy if you listen to music on your computer frequently. You can just tap Scroll Lock to pause a song, and then tap it again to play.
- Sleep: One tap will put your device in Sleep mode.
- Caps Lock: If you’re always hitting Caps Lock accidentally, you can assign it to the Scroll Lock key instead. You should also disable the Caps Lock key by assigning it another function.
- Browser refresh: One press will quickly reload the current web page.
If any of those sound good to you, here’s how to remap the desired function to the Scroll Lock key. First, if you don’t already have it, download Microsoft PowerToys. Launch it, and then “Keyboard Manager” in the sidebar. Next, click “Remap a key.”
In the “Remap Keyboard” window that appears, click the plus sign (+) to add a shortcut.
On the left, you have to define the key you’re remapping. Click “Type Key,” and then press Scroll Lock.
In the “Mapped To” section on the right, click the drop-down menu, and then select the function or key you’d like to map to Scroll Lock. For example, from our list above, you could select “Volume Mute.”
Click “OK” to close the “Remap Keyboard” window, and Scroll Lock should be successfully remapped.
You can experiment with various mappings to see which one will be most useful. If at any time you dislike the mapping, just revisit the “Remap Keyboard” window in PowerToys. Click the Trash icon beside the mapping to remove it.
If you dislike PowerToys, you can also remap keys with SharpKeys, although its interface is not quite as user-friendly.
How to Launch a Program with the Scroll Lock Key
You can also use Scroll Lock as part of a hotkey combination to launch any program you’d like, and you don’t need to use a special utility.
First, create a shortcut to the program you’d like to run and place it on your Desktop. Then, right-click the shortcut and select “Properties.”
In the Shortcut tab, click the “Shortcut Key” box, and then press Scroll Lock. Windows will automatically insert “Ctrl+Alt+Scroll Lock” in the box.
Click “OK” to close the window. From now on, whenever you press Ctrl+Alt+Scroll Lock, the program represented by that shortcut will launch. Just make sure you don’t delete the shortcut. Some people keep hotkey-enabled app shortcuts in a special folder for that reason.
You never know–with these tweaks, Scroll Lock might become your new favorite key. You might even wonder how you ever lived without it.

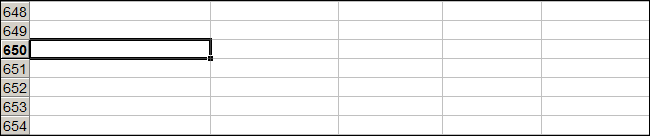


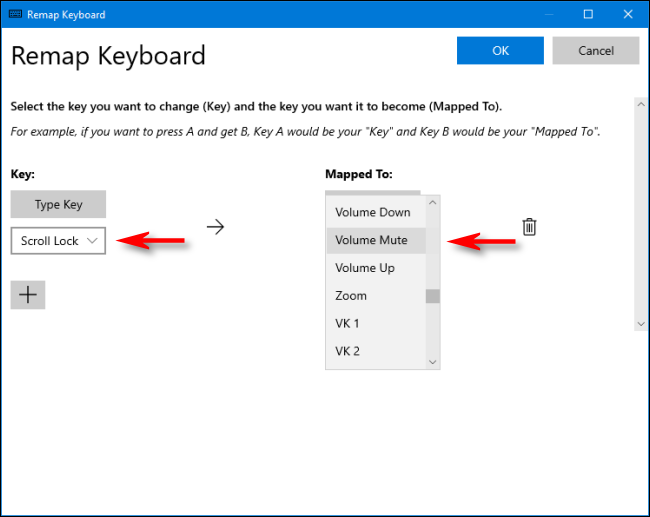

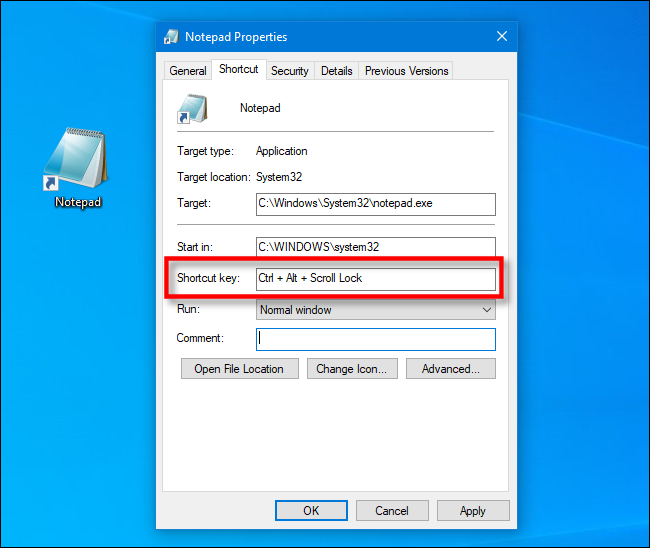






Leave a reply