How to Customize Your iPhone Home Screen with Widgets and Icons

After years of looking at the same grid of icons, it’s time to finally customize your iPhone to your heart’s content. Add some cool-looking custom widgets, and replace your apps with custom icons, just for a good measure.
Starting in iOS 14, Apple brought support for third-party widgets on the home screen. And while Apple won’t let you change app icons as Android does, you can use the Shortcuts app to create, well, shortcuts for apps using custom icons. In fact, this feature works for all iPhones running iOS 12 and higher.
Combine these two and you get some really impressive results. Just search for “#ios14homescreen” on Twitter to see some inspiring home screen setups. Everything from a Harry Potter theme, to Animal Crossing theme has been tried out. And not to mention, a retro iOS 6 theme.
The beauty of this system is that you don’t need to go that far. Just add some widgets and change a couple of app icons, if you like.
Create Your Own Customized Widgets
What we’re looking at here is a rethinking of how the iOS home screen works. After all, it’s changing for the first time in 13 years. You can use widgets to build that foundation, and add icons around the widgets.
Many third-party apps, especially productivity apps, have their own widgets. After upgrading to iOS 14 or higher, go to the widgets page to see new widgets for apps that you already use.
Press and hold in an empty part of the iPhone home screen and select the “+” button. Here, you’ll see all of the apps that support widgets.
Next, you should download apps for creating customized widgets. While you’ll find many apps on the App Store to do this, we would recommend you try Widgetsmith and Widgeridoo. Once you download the apps, read our step-by-step guide for creating custom widgets.
Widgetsmith is great for creating simple, template-based widgets. You can add calendar, reminders, weather, battery, date, and photo widgets to the iPhone home screen (in small, medium, and large sizes).
Pick a widget, a style, and customize attributes like the background color, font, tint color, borders, and more.
Power users will appreciate the complexity of the Widgeridoo app. It’s a block-based widget builder. Using Widgeridoo, you can have different data or information in different blocks, all in the same widget.
For example, you can create a single widget that shows you the battery percentage, step count, distance traveled, the date, and more.
While Widgeridoo is quite extensible, it’s a bit tricky to use. So, we would suggest you get started by customizing one of the prebuilt widgets. Widgeridoo lets you preview the widgets for free, but to add widgets to the home screen, you’ll have to pay for the $3.99 in-app purchase.
Create Custom App Icons
Once you have the widgets nailed down, it’s time to customize those app icons. To do this, all you need is an image file (square and around 512 x 512 resolution) and the Shortcuts app.
Because this is not an official method, there is one downside. When you tap on a custom app icon, it will first launch the Shortcuts app, for a second, then it will open the app. Yes, it is an annoyance, but it might just be worth it.
RELATED: 6 Tips for Organizing Your iPhone Apps
You can do this in two ways. You can either create the app icon image yourself (using any image you find online), or you can download premade icon sets (individual icons from Google Images, Iconscout, or Iconfinder).
Next, transfer them to your iPhone. You can add them to the Photos app or the Files app.
Now comes the hard part. But, don’t worry, it’s going to be worth it! As we mentioned at the top of the article, you’ll have to use the Shortcuts app to create shortcuts with custom images and names to open particular apps.
It’s quite simple to do. Create a new shortcut, and use the “Open App” action from the “Scripting” section to select an app.
Then, add the shortcut to your iPhone’s home screen. In this step, tap the shortcut icon to select your custom icon.
Once the app icon is added to your home screen, switch it out by moving the original app to the App Library. You can repeat this process to create more custom app icons. To speed up the process, tap and hold a shortcut, and select the “Duplicate” option.

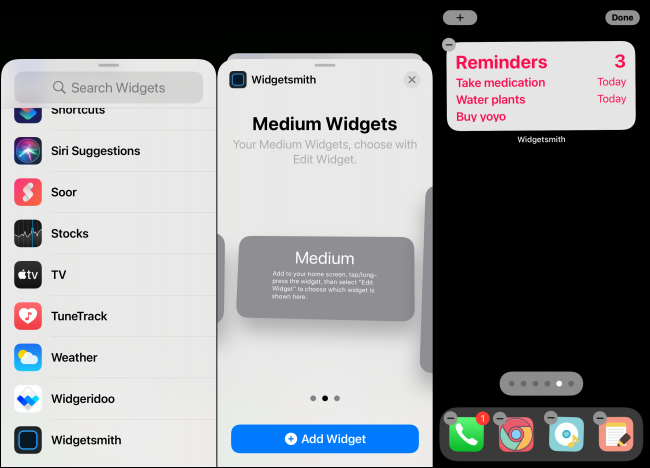
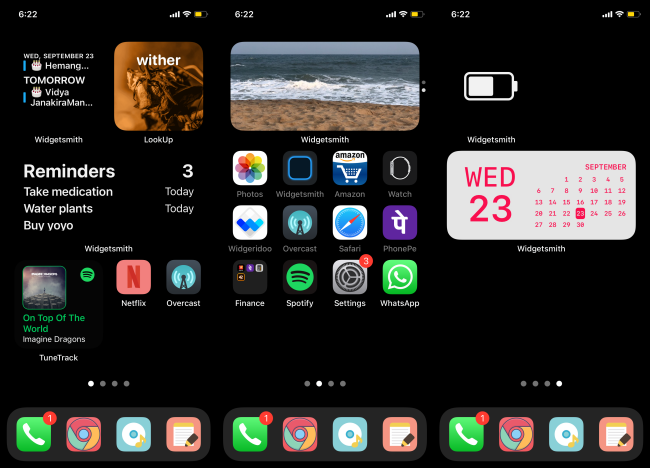

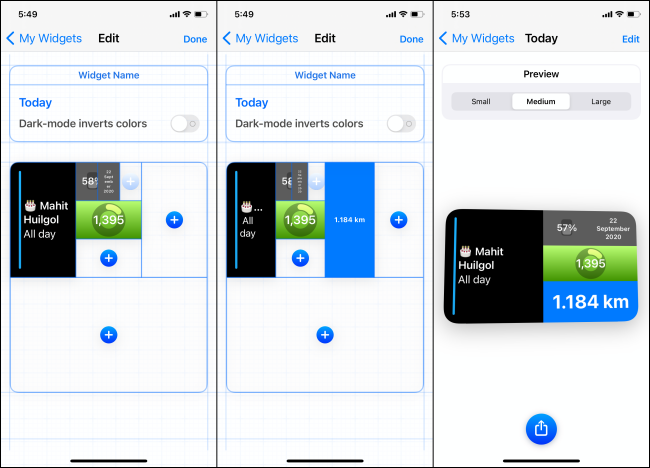
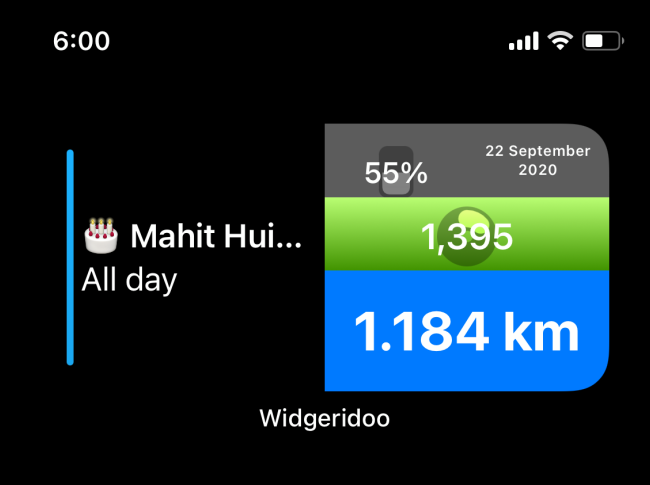







Leave a reply