
How to Customize the Apple CarPlay Screen

If you use Apple CarPlay with your iPhone, you might be wondering how to change the order of the icons on your car’s infotainment screen. The solution is buried in the Settings app—we’ll walk you through how to set it up.
At this writing, you can only customize CarPlay on your iPhone, not the touch screen in your car. This is to prevent you from having an accident because you’re messing with the touch screen. Also, you can only customize CarPlay after you link your iPhone to a vehicle that supports it.
To get started, tap the Gear icon on your iPhone to open “Settings.”
Scroll down and tap “General.”
Tap “CarPlay.”
On the next screen, tap the vehicle for which you want to configure the CarPlay display. Each vehicle listed can support its own configuration of icons. If the vehicle you want isn’t on the list (and it’s compatible with CarPlay), you’ll need to link your iPhone to it first.
Tap “Customize” in the settings for your vehicle’s make.
Next, you’ll see a long list of CarPlay-compatible apps on your iPhone. Here, you can tap and hold any app to drag it and rearrange the order. The apps on the CarPlay display in your vehicle will reflect the order in which they appear in this list.
For example, let’s say you arrange the apps as shown in the image below on your iPhone.
The CarPlay display in your vehicle would then look similar to the arrangement shown in the image below. Of course, the appearance will vary based on the screen’s size and resolution.
If you want to remove an app icon from the CarPlay display, tap the red minus sign (-) next to it in the list on your iPhone. The app will move to the area at the bottom under “More Apps.” Apps that don’t have a red minus sign can’t be removed from the CarPlay screen.
To add an app from the “More Apps” section to the CarPlay display area, tap the green plus sign (+) next to it in the list on your iPhone.
If you ever mix everything up and want to reset the arrangement of the app icons to their default state, just tap “Reset” in the upper-right corner.
When you’re done configuring, you can exit “Settings,” and your chosen icon arrangement will be set. If your iPhone is linked to your vehicle, you should see the results instantly.
Otherwise, just link your vehicle to CarPlay, and you’ll then see the new arrangement the next time you use it. Drive safely!

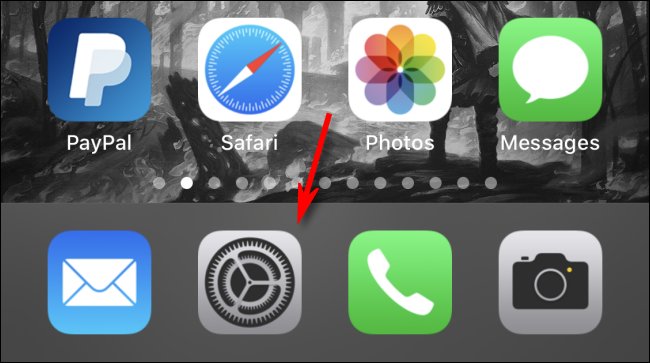
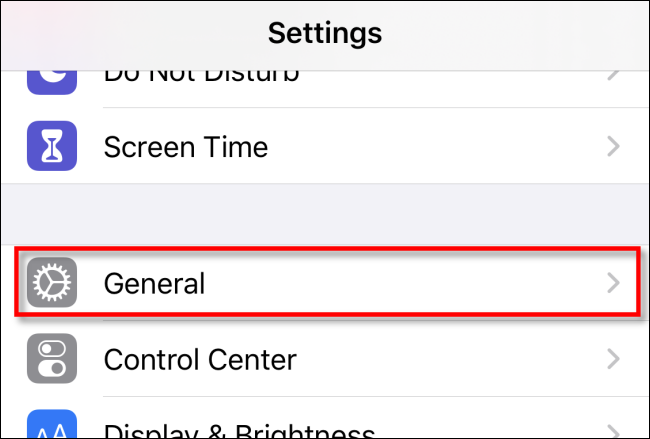
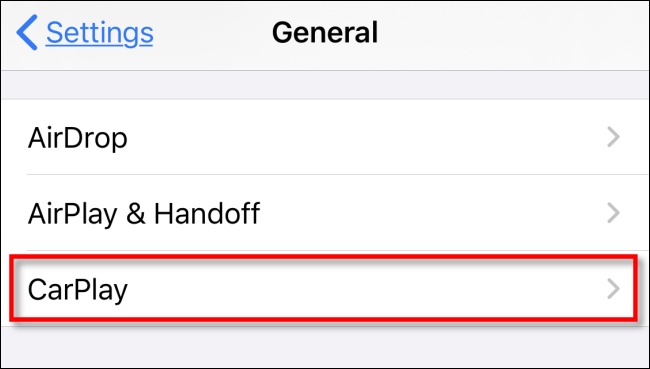
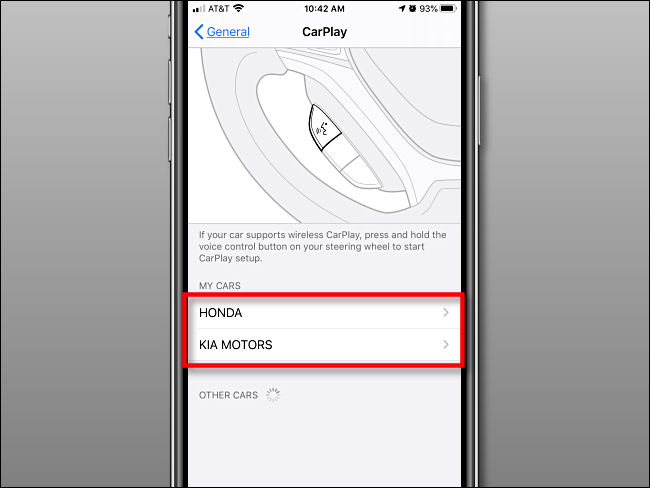
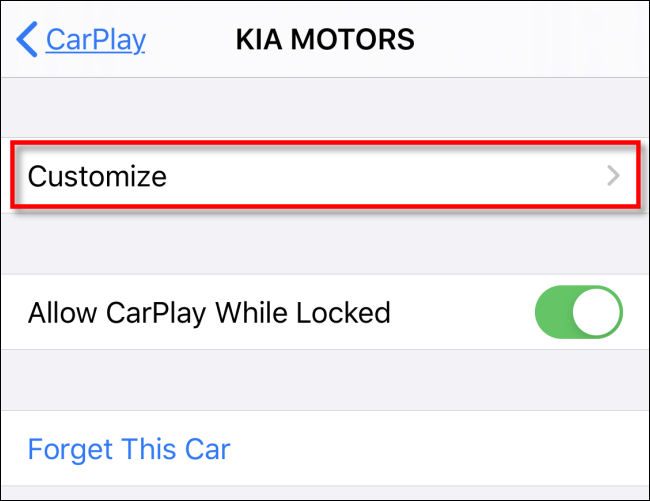
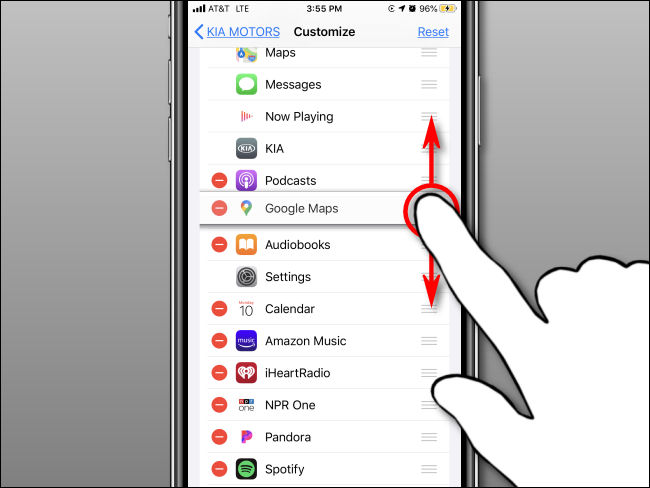
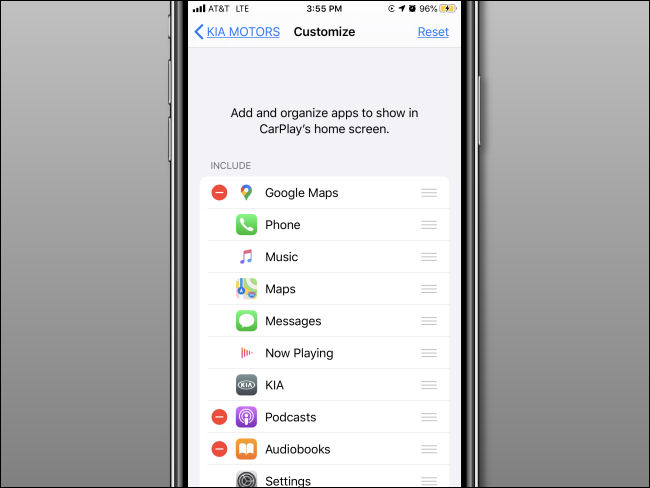
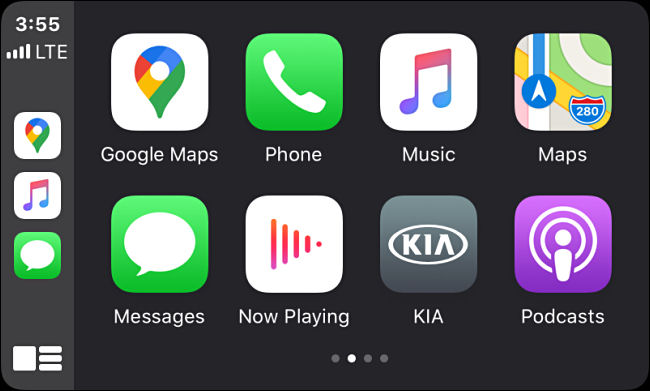
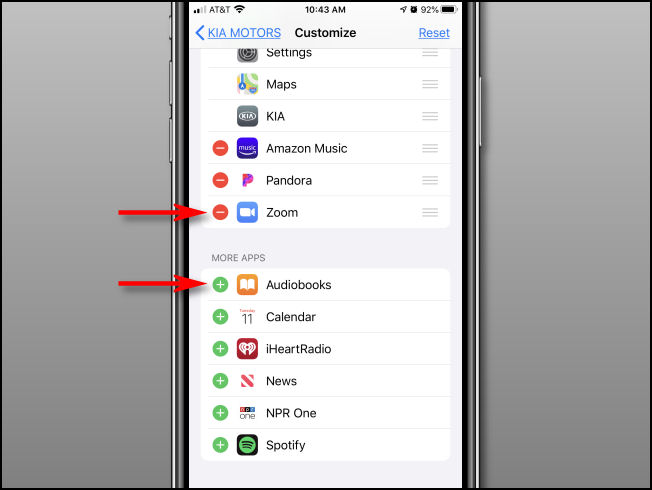






Leave a reply