6 Tips for Organizing Your iPhone Apps
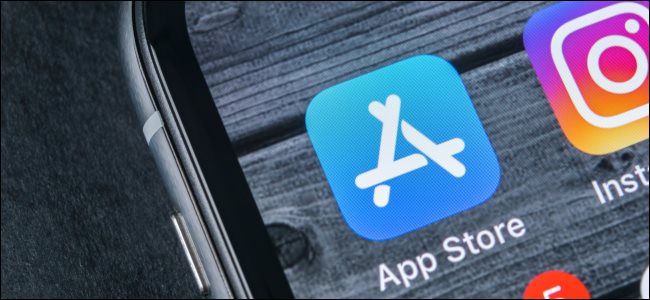
6 Tips for Organizing Your iPhone Apps: Organizing your iPhone or iPad Home screen can be an unpleasant experience. Even if you have a layout in mind, Apple’s rigid approach to icon placement can be imprecise and frustrating.
Fortunately, Apple’s iOS 14 update will make the Home screen much better later this year. In the meantime, though, here are some tips for organizing your apps and making the Home screen a more functional space.
How to Organize Your Home Screen
To rearrange app icons on the Home screen, tap and hold one until all the icons start to jiggle. You can also tap and hold one, and then tap “Edit Home Screen” in the menu that appears.
Then, start dragging icons wherever you want them on the Home screen.
Dragging an app to the left or right edge will move it to the previous or next screen. Sometimes, this happens when you don’t want it to, though. Other times, you’ll need to hover for a second before your iPhone switches Home screens.
You can create folders by dragging one app and holding it on top of another for a second. While the apps are jiggling, you can rename folders by tapping on them, and then tapping the text. You can also use emojis in folder labels if you want.
Dragging icons around the screen one at a time can be time-consuming and frustrating. Fortunately, you can select multiple icons at once and deposit them all on a screen or in a folder. While the icons are jiggling, grab an app with one finger. Then (while still holding the app), tap a different one with another finger. You can stack multiple apps this way to really speed up the organization process.
When you’re done organizing, swipe up from the bottom (iPhone X or later) or press the Home button (iPhone 8 orSE2) to make the apps stop jiggling. If at any stage you want to get back to Apple’s stock iOS organization, just go to Settings > General > Reset > Reset Home Screen Layout.
RELATED: How to Unblock Someone on Instagram
Put Important Apps on the First Home Screen
You don’t have to fill up an entire Home screen before moving to the next. This is another useful way to create divisions between certain types of apps. For example, you can put the apps you use most often in the Dock, and any remaining ones on your Home screen.
Whenever you unlock your device, the Home screen is the first thing you see. You can make the most of this space by putting the apps you want to be able to access quickly on the first screen.
If you prefer a cleaner look, consider not filling up the screen entirely. Folders take time to open and scroll through, so it might be better to place those on the second Home screen.
You Can Put Folders in the Dock
One way to make the Dock more useful is to put a folder in it. You can even fill the Dock with folders if you want, but that’s probably not the wisest use of space. Most people rely on the Dock unconsciously to access apps like Messages, Safari, or Mail. If you find this limiting, though, create a folder there.
You’ll now have access to these apps, regardless of which Home screen you’re perusing. Folders display nine apps at a time, so adding one can increase the Dock’s capacity from four apps to 12 with the only penalty being an additional tap.
Organize Folders by App Type
The most obvious way to organize your apps is to divide them by purpose into folders. How many folders you’ll need depends on how many apps you have, what they do, and how often you access them.
Creating your own system of organization tailored to your workflow will work best. Look at your apps and figure out how you can group them in meaningful, practical ways.
For example, you might have a healthy coloring habit and a few mindfulness apps. You could group them all together in a folder called “Health.” However, it would probably make more sense to create a separate “Coloring Books” folder so you don’t have to scroll through unrelated apps when you want to color.
Likewise, if you make music on your iPhone, you might want to separate your synthesizers from your drum machines. If your labels are too broad, it makes finding things difficult when you need them.
The iOS 14 update, which is expected to be released in the fall of this year, will feature an “App Library” that automatically arranges your apps this way. Until then, organizing them is up to you.
Organize Folders Based on Actions
You can further categorize apps based on the actions they help you perform. Some common folder labels under this system of organization might include “Chat,” “Search” or “Play.”
If you don’t find generic labels like “Photography” or “Work” very useful, give this a shot, instead. You can also use emojis to signify actions, as there’s one for just about everything now.
Organize Alphabetically
Organizing your apps alphabetically is another option. You can do this very easily by resetting the Home screen—just go to Settings > General > Reset > Reset Home Screen Layout. Stock apps will appear on the first Home screen, but everything else will be listed alphabetically. You can reset at any point to reorganize things.
As folders on iOS don’t have a hard limit on apps, you can also organize them alphabetically within folders. The same as with organizing your apps by type, though, it’s important not to create a barrier by putting hundreds of apps in one folder.
The best thing about this method is you don’t have to think about what an app does in order to find it. You’ll just know the Airbnb app is in the “A-C” folder, while Strava is down in the “M-S” folder.
Organize App Icons by Color
You probably already associate your favorite apps with the color of their icons. When you’re looking for Evernote, you might be scanning for a white rectangle and a green blob. Apps like Strava and Twitter are easy to find because their strong, vibrant branding stands out, even on a cluttered Home screen.
Grouping apps by color isn’t for everyone. It’s mainly an option for apps you choose not to keep in folders. Plus, it will only work well for those you use most often.
One twist on this approach would be to do it by folder, using colored emojis to signify which apps belong in that folder. There are circles, squares, and hearts in various colors in the symbols section of the emoji-picker.
Use Spotlight Instead of App Icons
The best approach to app organization is to avoid it altogether. You can find any app quickly and efficiently simply by typing the first few letters of its name in the Spotlight search engine.
To do so, pull down the Home screen to reveal the search bar. Start typing, and then tap the app when it appears in the results below. You can even take it a step further and search for data inside apps, like Evernote notes or Google Drive documents.
This is by far the quickest way of interacting with apps outside of the Dock or primary Home screen. You can search for categories of apps (like “games”), settings panels, people, news stories, podcasts, music, Safari bookmarks or history, and so much more.
You can even search the web, App Store, Maps, or Siri directly by typing your search, scrolling to the bottom of the list, and then choosing from the available options. For the best results, you can also fully customize the Spotlight search to only show you what you want.
RELATED: PSA: All Apps Can Read Your iPhone and Android Clipboard

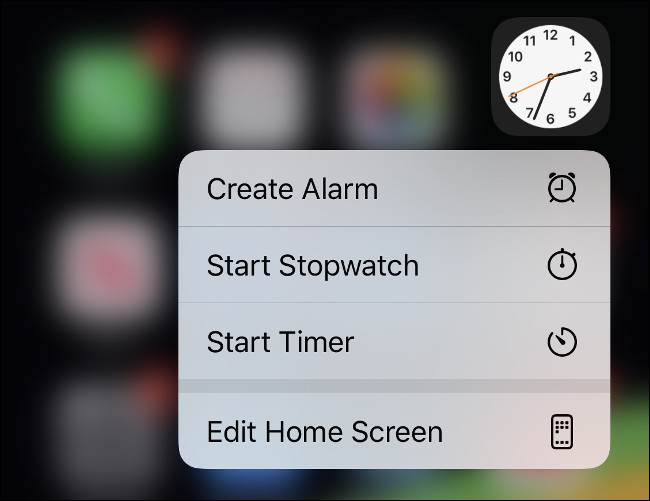
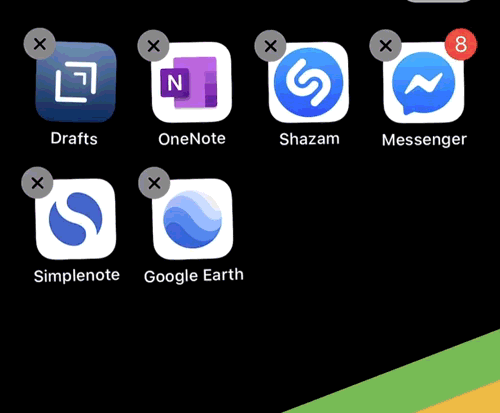
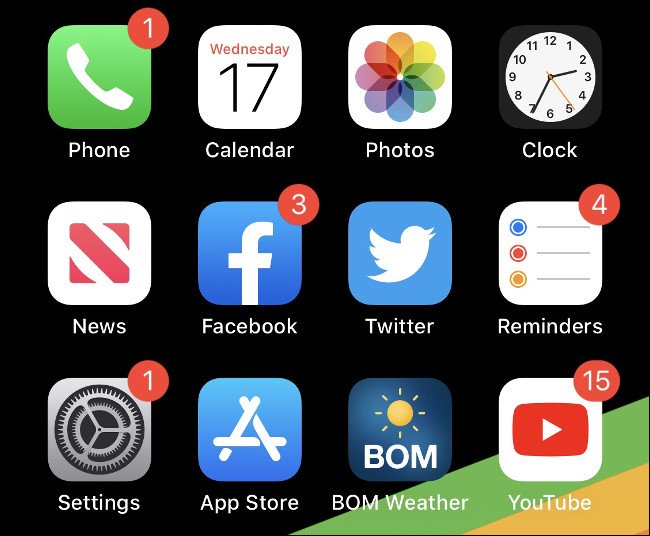
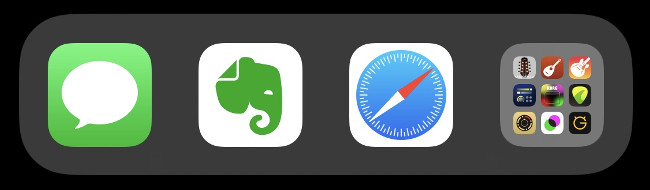
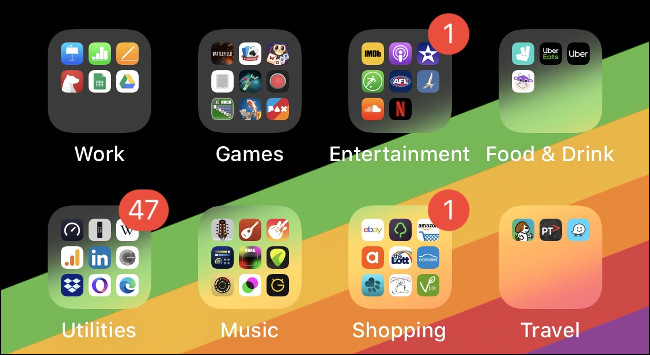
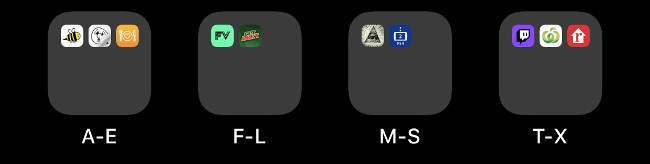
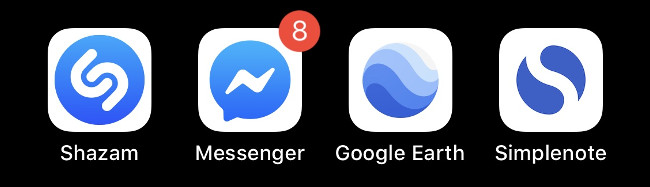
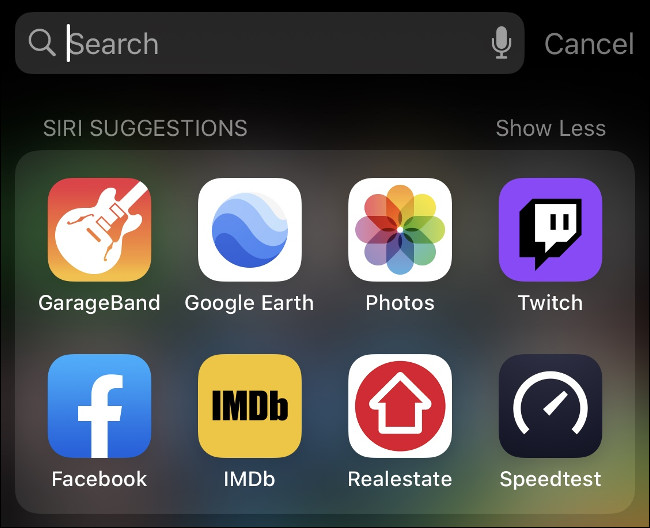






Leave a reply