
What to Do When Your Mac Won’t Start Up
What to Do When Your Mac Won’t Start Up: Macs aren’t immune to problems. Your Mac may sometimes not respond to the Power button at all, or macOS might crash or fail to start up properly. Here’s what to do if your Mac won’t turn on.
The first steps here assume your Mac just isn’t responding when you press its power button. If it’s responding but failing to boot up normally, scroll down to the Recovery Mode sections.
Ensure It Has Power
Ensure your Mac is plugged into a power source. Try swapping out the charger or power cable, or using a different power outlet. The charger itself may be damaged. If you’re using a MacBook and its battery is completely dead, you may need to wait a few moments after plugging it in it in before turning it on. It won’t necessarily boot immediately the moment after you plug it in.
Check the Hardware
Assuming you’re using a Mac desktop, check that all its cables are correctly seated. For example, if it’s a Mac Mini, ensure the video-out cable is connected securely to both the Mac Mini itself and the display. Try reseating all the cables — unplug them and then plug them back in — to ensure they’re securely connected.
If you’ve recently opened up your Mac and fiddled with its hardware, that could have caused the problem. For example, if you installed RAM or swapped out a hard drive, you may want to try swapping back in the old hardware or just ensuring those components are securely seated in your Mac.
If all else fails, try unplugging all unnecessary peripherals before trying to boot your Mac.
Perform a Power-Cycle
RELATED: How to Disable the Screenshot Preview Thumbnails on a Mac
If your Mac is stuck in a frozen state and not responding to power-button presses, you can fix it by cutting the power to it and forcing it to restart.
On a modern MacBook without a removable battery, press the Power button and hold it down for ten seconds. If your Mac is running, this will forcibly cut the power to it and force it to restart.
On a Mac with a removable battery, shut it down, unplug it, remove the battery, wait ten seconds, and then reinsert it.
On a Mac desktop (iMac, Mac Mini, or Mac Pro), unplug the power cable, leave it unplugged for ten seconds, and then plug it back in.
Reset the System Management Controller Firmware
In some cases, you may need to reset the system management controller (SMC) firmware on your Mac. This is the last thing you should try if your Mac isn’t responding to power button presses at all.
On current MacBooks without a removable battery, plug in the power cable. Press the Shift+Control+Option keys at the left side of the keyboard and the Power button, and hold them all down. Release all four buttons at the same time, and then press the Power button to turn the Mac on.
On MacBooks with a removable battery, unplug the Mac from its power source and remove the battery. Press the Power button and hold it down for five seconds. Release the Power button, reinsert the battery, plug in the Mac, and press the Power button to turn it back on.
On Mac desktops, unplug the Mac’s power cord and leave it unplugged for fifteen seconds. Plug it back in, wait five more seconds, and then press the Power button to turn the Mac back on.
Use Disk Utility From Recovery Mode
RELATED: What Does Apple’s T2 “Security Chip” Do in Your Mac?
Assuming your Mac is actually booting up but Mac OS X isn’t loading properly, there’s likely a software problem. Your Mac’s disks may be corrupted, and you can fix this from recovery mode.
To access recovery mode, boot your Mac up. Press and hold the Command + R keys during the boot-up process. You should try to press these immediately after you hear the chime sound. Your Mac should boot to recovery mode. If it doesn’t, you probably didn’t press the keys soon enough — restart your Mac and try again.
Click the “Disk Utility” option, click over to the First Aid tab, and try repairing your Mac’s disk. The Disk Utility performs a “fsck” (file system check) operation, so you don’t need to run the fsck command manually.
Restore From Recovery Mode
RELATED: How to Save a Web Page as a PDF in Safari on Mac
If the Disk Utility didn’t work, you can reinstall Mac OS X on your Mac.
Use the “Reinstall OS X” option in Recovery Mode to have your Mac automatically download the latest OS X installation files and reinstall its operating system. You can also restore from a Time Machine backup. If your Mac operating system is damaged, this will replace the damaged software with a fresh, undamaged operating system.
if nothing here worked — if your Mac just won’t turn on at all no matter how many times you press its Power button, if recovery mode isn’t functional, or if Mac OS X doesn’t load properly even after you reinstall it from Recovery Mode — your Mac likely has a hardware problem.
Assuming it’s under warranty, you should contact Apple or take it to a local Apple Store to have them fix the problem for you. Even if you don’t have warranty, you may want to take it to an Apple Store or another place Apple computers are repaired and have them attempt to fix it.

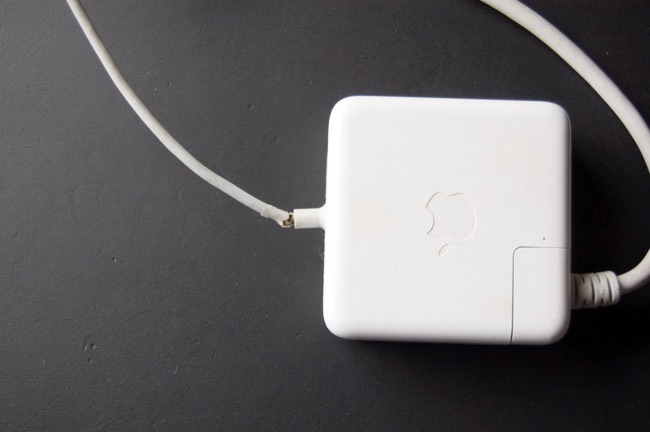


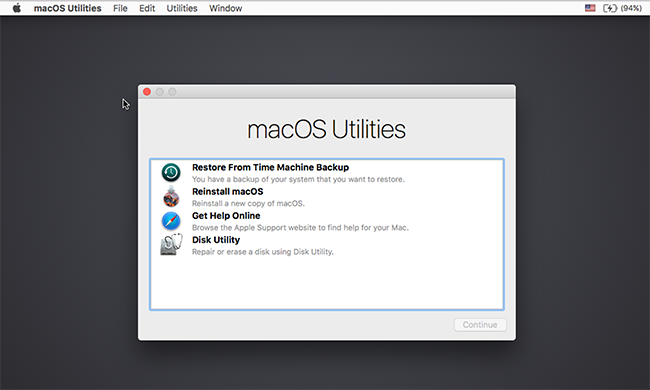






Leave a reply