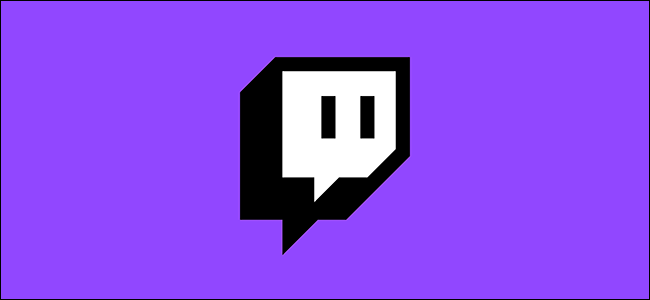
What Is Twitch Studio, and Should You Use It to Stream?
Twitch Studio is a free tool that features an easy, automated setup, and seamless optimization of your Twitch stream. It’s the perfect way to start streaming, without having to worry about intimidating Open Broadcaster Software (OBS) settings or connection tests.
Is Twitch Studio Right for You?
If you’re not confident setting up your own streaming settings in Open Broadcast Software (OBS), then Twitch Studio is right for you. It simplifies everything, including stream quality settings.
In the Twitch Studio program, you can view your chat stream alongside your live broadcast and view your activity feed. Alerts (such as follows and subscribes) are also built-in, which makes connecting with your Twitch community easier than ever.
How to Set Up Twitch Studio
To get started, just download and install Twitch Studio on your Windows 10 PC or Mac.
If you’re already signed in to a Twitch.tv account on your browser, Twitch Studio will recognize it and all you’ll have to do is type your password. If you don’t already have an account, register for one to get started with the Twitch Studio program.
After you’ve signed into your account, click “Get Started” to follow Twitch Studio’s setup process. This is incredibly helpful for people who’ve never set up a stream, or those who aren’t comfortable with OBS settings, or any of the other stream clients with complex settings and customization.
First, choose your default mic. If you’re using a headset with a mic, Twitch Studio will automatically detect and set it as your default, but you can change it.
Next is your webcam. The same as the mic setting, you can personalize these and also use built-in color filters.
Lastly, you can choose your stream layouts, including the main layout, a chat box, a “Be Right Back” screen, and any widgets you want to include. You can also create and entirely customize a layout, if you prefer. The recommended size is 1920 x 1080 pixels.
After you’ve selected a layout, click “Continue to Settings.”
This is where you can edit your stream quality settings. It’s okay if you have no idea what you’re doing here—Twitch Studio will optimize everything for you automatically. If you’d like to customize these settings, though, click “Tweak Settings.”
Here, you can manually configure stream resolution, FPS, bitrate, and more. You can also go back and rerun the optimization test. After you’ve finished, click “Continue to App.”
This new screen is your main dashboard. You can customize everything here, including your stream title, chat settings, and layouts.
When you’re ready to stream, just click “Start Stream” at the bottom.
Twitch Studio Features
Once you’ve got Twitch Studio up and running, you can tweak any customization you’ve made, even while you’re streaming live. You’ll see any changes in real time. For example, you can use the panels on the left to switch between your active and “Be Right Back” screens.
It’s often helpful to configure hotkeys for each of your scenes, so you can switch between them easily. This is especially helpful if you use a single monitor.
If at any time you want to reset the client entirely, click the hamburger menu at the top left, select “File,” and then click “Settings.”
In the “Settings” window, click “Reset App.”
This will restore the application to its install state, and prompt you to either click “Skip Setup” or “Get Started” (as covered above).

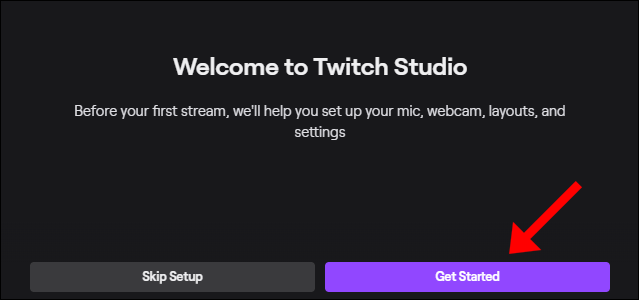
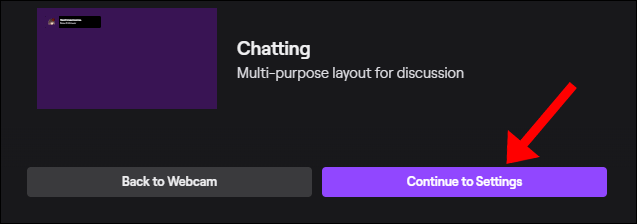
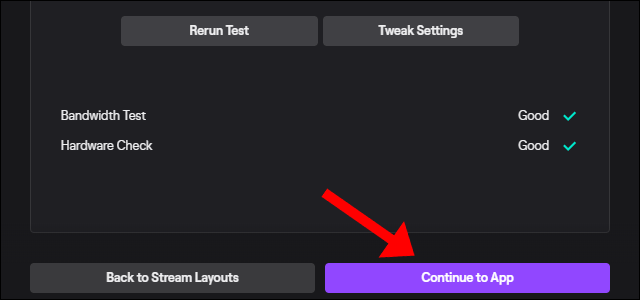
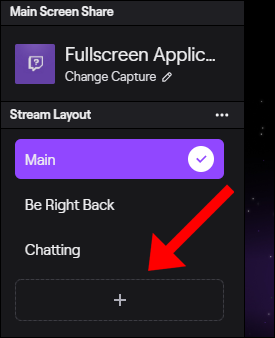
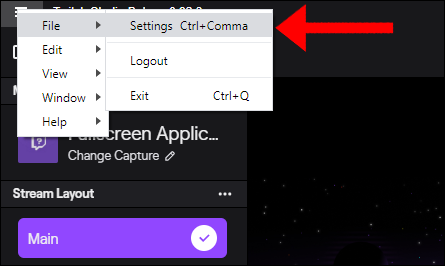







Leave a reply