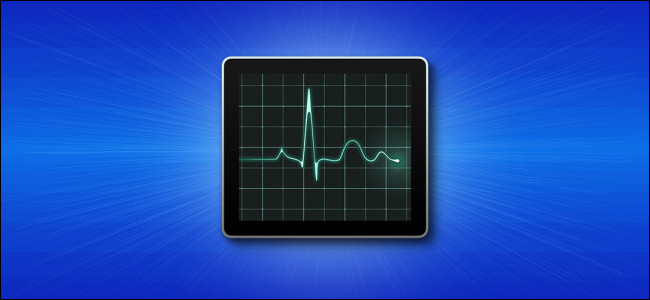
How to See Which Programs Are Using All Your Mac’s Memory
If you keep running out of memory on your Mac, it’s easy to determine which application or process is eating it up in Activity Monitor. This utility is included with every copy of macOS. Here’s how to check, and some things you can do to fix this issue.
To get started, open Activity Monitor. You can do this by pressing Command+period (.) or by clicking the Search icon in the menu bar. Type “Activity Monitor” in the search box, and then press Enter.
Click the “Memory” tab in “Activity Monitor.”
You’ll see a list of processes (programs, applications, system functions, and so on) running on your computer, as well as how much memory each is using.
The box at the bottom of the window will show you the total amount of memory in use. If the “Memory Used” number is larger than the “Physical Memory” number, your Mac is relying on virtual memory (or Swap) to function. As a result, your system might run slower than usual.
If you want to see which programs are using the most memory, click the arrow next to the “Memory” column header. The processes will be re-sorted by the amount of memory they’re using, from greatest to least.
Review the list from top to bottom. Look for any processes that seem to be using a suspiciously large amount of memory. What will qualify as “suspicious” depends on how you use your computer and the programs you have.
For example, if you frequently render complex video or audio projects, or edit large files, you might not be surprised that an application is using a huge amount of memory.
If, however, the process using a large amount of memory isn’t what you expect, something might be wrong with the program. If this is the case, you can force it to quit. To do so, select the process from the list, and then click the “X” at the top left.
Click “Force Quit” in the dialog box that appears to confirm.
The process will close, and, hopefully, your Mac will be back to normal. It might also be a good idea to restart your Mac, which can solve a variety of problems.
RELATED: How to Switch AirPods Automatically on iPhone, iPad, and Mac
If you’ve closed all memory-intensive processes and rebooted your machine, but you’re still running out of memory, here are some other things to try:
- Buy more RAM: You might be able to buy more RAM in a module to install on your Mac. Contact Apple Support or make an appointment at an Apple Store for advice about the type of memory your particular Mac would need.
- Open fewer applications or browser tabs at once: The more applications you use simultaneously, the more memory they require. Quit any programs you aren’t actively using. Also, limit the number of browser tabs you have open, as those can also eat up a lot of memory.
- Free up hard-drive space: When available memory is low, your Mac will automatically use a portion of its hard drive (SSD) storage as “virtual memory.” This is much slower than actual physical RAM chips. If you ever see the “Your system has run out of application memory” message, you’ve probably run out of both physical memory and available storage space. Clear some space, and then see if the problem persists.
- Update your applications: Sometimes, an app might have a bug that eats up memory by mistake. Try updating it. If that doesn’t work, you can also try updating macOS.
Having ample memory is very important to run modern systems and apps. If you have an older Mac, and none of the tips above help, it’s probably time to consider upgrading your computer.


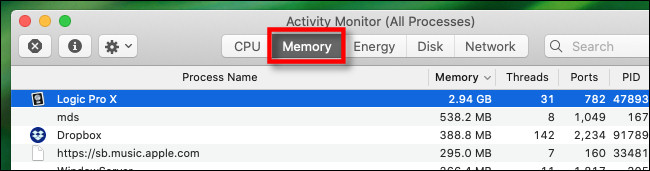

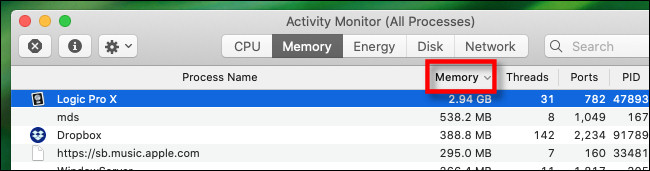

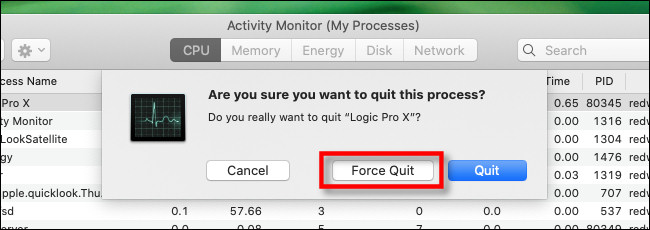






Leave a reply