
How to Switch AirPods Automatically on iPhone, iPad, and Mac

Apple’s AirPods can now automatically switch between your devices. If you’re using AirPods with an iPhone and pick up your iPad, they’ll switch. if you get a call on an iPhone, they’ll switch back. Here’s how this all works.
What You’ll Need
At its initial release in September 2020, Automatic AirPods switching requires one of the following headphones: AirPods Pro, AirPods (2nd generation), Powerbeats, Powerbeats Pro, or Solo Pro.
Apple’s original 1st generation AirPods aren’t supported. It won’t work with third-party wireless headphones, either—but it will work with some of Apple’s wireless Beats headphones.
You will also need the following software on your device: iOS 14 for iPhones, iPadOS 14 for iPads, and macOS 11.0 Big Sur for Macs. (As of September 2020, this version of macOS was not stable yet. It will be released later in 2020.)
How Automatic AirPods Switching Works
First, you must be signed into your devices with the same Apple ID. When you’re signed into your devices with the same Apple ID, your AirPods will automatically switch between your iPhone, iPad, iPod Touch, and Mac.
It’s designed to “Just work.” For example, if you’re listening to something on your iPhone and then pick up your iPad and play something else, your AirPods will automatically switch to your iPad. If you’re listening to something on your iPhone or iPad and then sit down in front of your Mac and play audio, they will automatically switch to your Mac. This works whether you’re listening to music, a podcast, a video, or any other source of audio.
And, when a call comes in on your iPhone and you answer it, your AirPods will automatically switch from whatever device you’re using back to your iPhone so you can take the call on your AirPods.
You’ll see an notification when the automatic switch occurs. On the device your AIrPods disconnected from, you’ll see a message saying your AirPods “Moved to” another device at the top of your screen.
How to Switch Your AirPods Back
If your AirPods switch automatically and you want to switch back, tap the blue “back” button at the right side of the “Moved to” notice.
You can still manually move AirPods between devices, too. To connect your AirPods to an iPhone or iPad, open the Control Center, long-press the music playback tile, tap the button at the top-right corner, and tap your AirPods in the list.
RELATED: How to Monitor Network Usage on Your Mac’s Dock
How to Disable Automatic AirPods Switching
If you don’t like this feature and would prefer to choose which device your AirPods connects to manually, you can disable the automatic switching.
To do so, place your AirPods in your ears and head to Settings > Bluetooth on an iPhone or iPad. Tap the “i” button to the right of your AirPods in the list.
Tap the “Connect to This iPhone” (or iPad) option.
Select “When Last Connected to This iPhone” (or iPad.) Your AirPods will connect to the last device you connected to rather than switching automatically.
To re-enable automatic AirPods switching, return here and select “Automatically” on this screen.

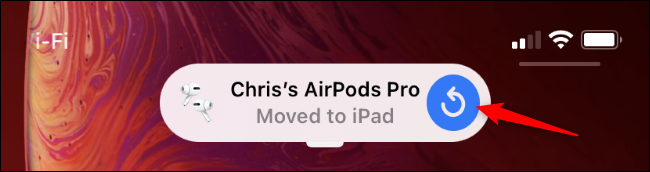
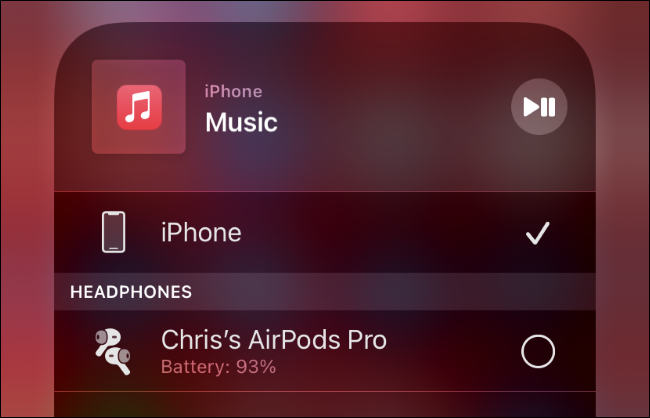
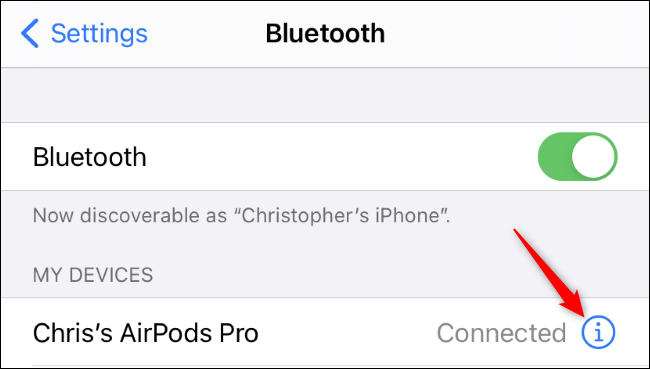
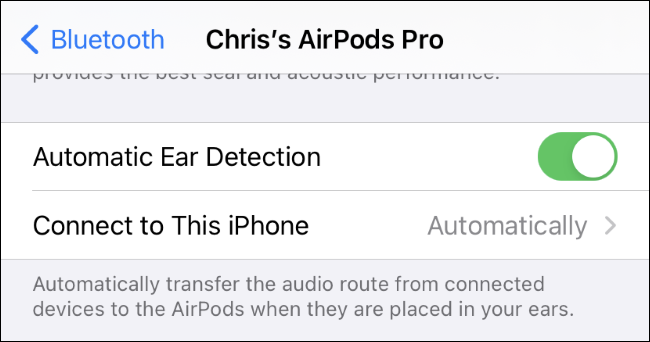






Leave a reply