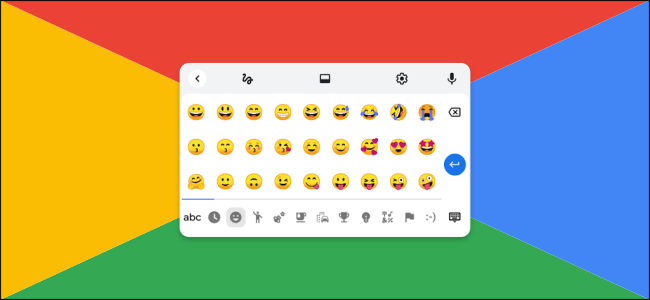
How to Type Emoji on a Chromebook
How to Type Emoji on a Chromebook: Emoji first became popular on smartphones, but they’re just as necessary on computers. Chromebooks and Chrome OS tablets have built-in emoji as well. We’ll show you where to find them, and how to use emoji on your device.
People might not use emoji as much when typing on a laptop as they would on a smartphone. Still, Windows and Mac include emoji support, and Chromebooks do as well. They’re easy to access whenever you need that little extra touch that only an emoji can provide.
RELATED: How to Type Emoji on Your Mac with a Keyboard Shortcut
Chromebooks come in form factors with physical keyboards and touchscreen-only tablets. We’ll start with the traditional keyboard and mouse.
First, your cursor needs to be in a text box. When you’re ready to add an emoji, right-click in the text box.
This will bring up a pop-up menu. Click the “Emoji” option.
The Chrome OS virtual keyboard will appear full-size across the bottom of the screen…
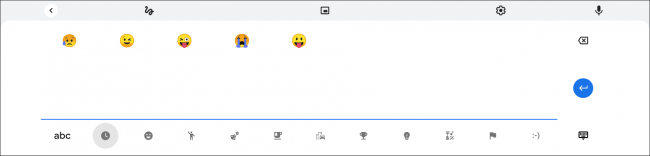
…or in a floating window.

The different emoji categories are listed at the bottom of the keyboard. Find the emoji you want to use, then click it to add the icon to the text box.
On a touchscreen Chromebook without a physical keyboard, the process is even more simple. Begin typing in a text box to bring up the virtual keyboard.
Next, tap the “Emoji” button on the virtual keyboard.
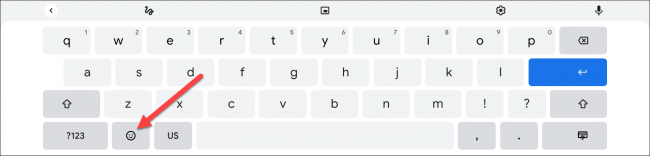
As with Chrome OS devices with a physical keyboard, the virtual keyboard might appear as a floating window instead of a full-size keyboard.
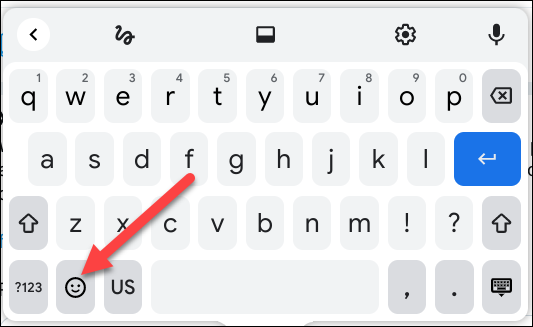
Selecting the button will bring up the same emoji menu as before. Select the emoji you want to use. Recently-used emoji will always show up first when you open the menu.
RELATED: How to Quickly Search for Emoji on an iPhone or iPad

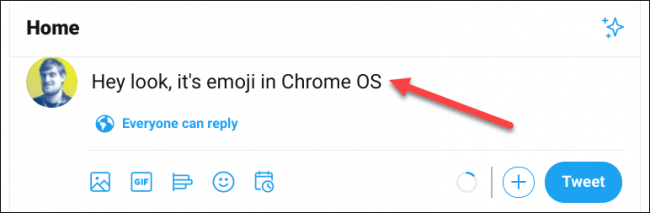


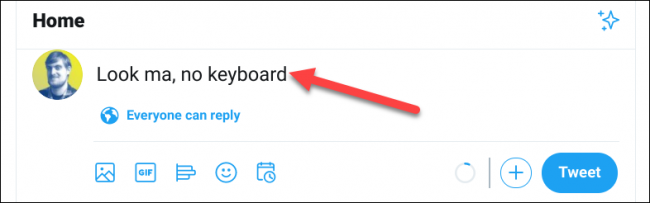
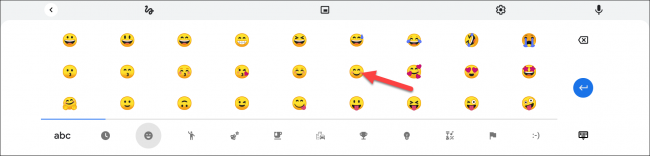






Leave a reply