
How to Quickly Search for Emoji on an iPhone or iPad

Emoji are a great tool for expressing complex thoughts quickly, but finding the right one can be tricky while using Messages and other apps. Luckily, there’s a way to search through emojis on an iPhone or iPad to find the one you’re looking for. Here’s how.
This works in some iPhone and iPad apps but not others. In our tests, it worked in messaging apps Messages and Slack but not other apps. Give it a try and see if it works in your favorite app.
Emoji search in messaging apps like Apple Messages only works if the predictive text is turned on. Usually, it’s enabled by default, but you can check by opening “Settings” and navigate to General > Keyboard. Then find the “Predictive” option, and tap on the switch until it is green.
After that, launch an app like Messages, and locate the conversation you’d like to add an emoji to.
To search for an emoji, you use the same text input area that you usually use to talk to your friends. Just type a word or description related to the emoji you’d like to find.
For example, you could type “Grin” to see grinning smiley faces or “Cat” to see a cat emoji. The result will be displayed on the right side of the predictive text suggestion bar above the on-screen keyboard.
If that isn’t the emoji you want, delete your search text and type something else. You can do this as many times as you need. Once you’ve found the perfect emoji, tap on it in the predictive text area to put it into action.
Related: What is Roku Express?
After you tap on the suggested emoji, Messages will insert the emoji into your text input field so you can use it in conversation. The other person can’t see it until you hit the send arrow.
Even if you don’t know exactly which emoji you’re looking for, you can search by category. For example, type “Fruit,” and popular fruit emoji will pop-up in the suggestion area.
After that, hit the send arrow and wait for the reaction from your bewildered friend. Have fun!


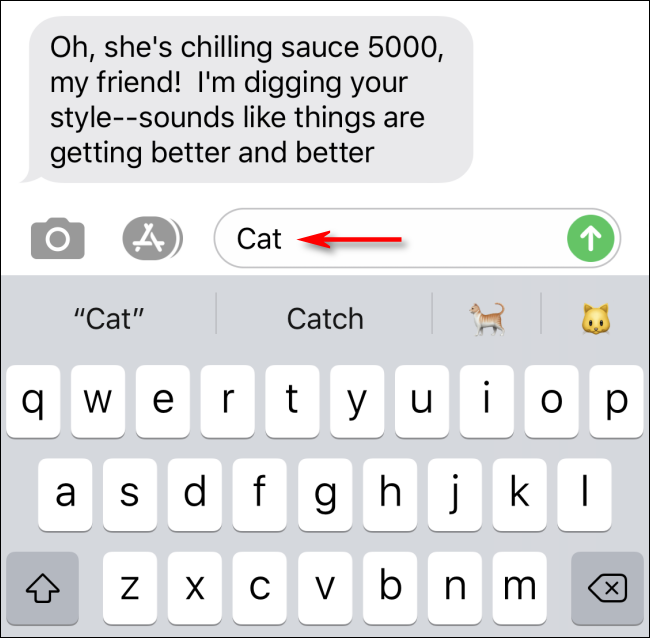
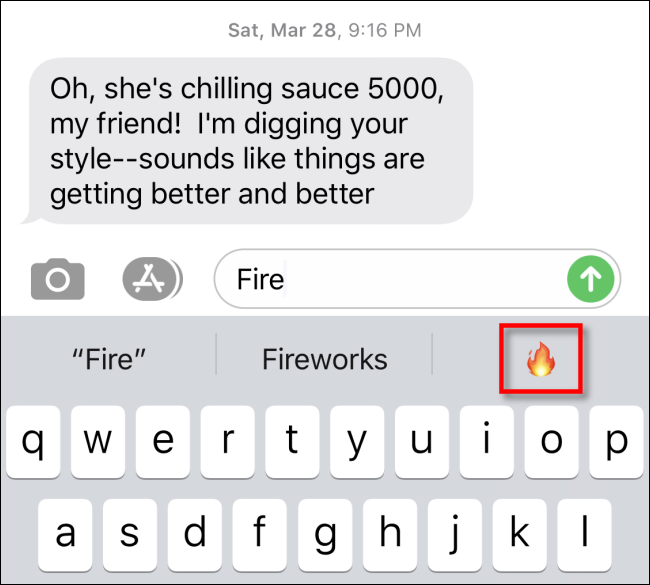
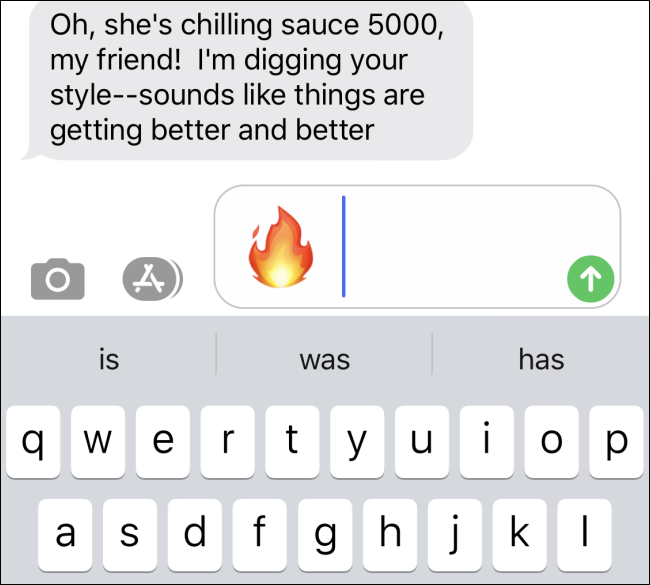
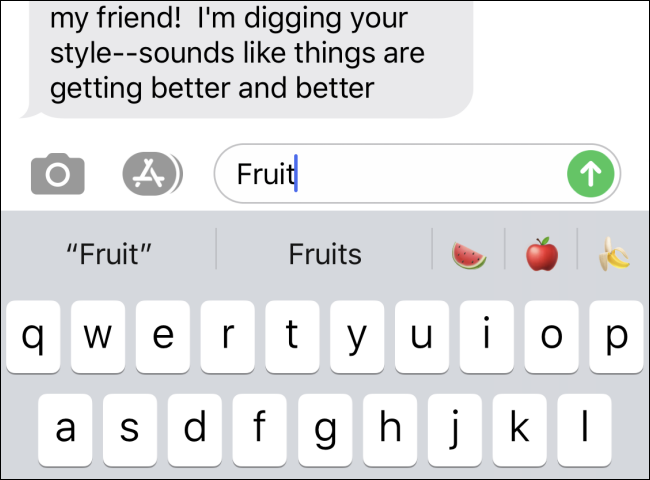






Leave a reply