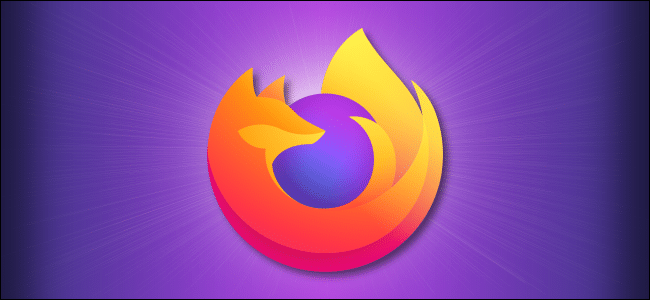
How to Turn On HTTPS-Only Mode in Mozilla Firefox
The secure protocol HTTPS is the bedrock method of maintaining privacy and security on the web. It sets up an encrypted connection between your browser and the web server that prevents third parties from eavesdropping on or tampering with the data being sent between you and the site you’re browsing.
Unfortunately, not all sites support HTTPS, and some that do may fall back to non-encrypted HTTP versions of a site if you visit them through an HTTP link (such as http://www.example.com instead of https://www.example.com—notice the missing “s” in the address).
Starting in Mozilla Firefox version 83, which was released on November 16, 2020, you can turn on HTTPS-Only Mode. Firefox will automatically attempt to load the HTTPS version of a website even if you visit the site through a link to an unencrypted HTTP address. If one isn’t available, you’ll have to provide explicit permission before Firefox will load an HTTP page. Here’s how to enable this option.
RELATED: How to View a Saved Password in Firefox
How to Enable HTTPS-Only Mode in Firefox
What Happens If a Site Doesn’t Support HTTPS?
If you visit a site with HTTPS-Only Mode turned on and the site does not support HTTPS, you will see an error page similar to this one.
Also, if you visit a site that is only partially HTTPS-secure—that is, it pulls non-encrypted elements into the secure page—it may not display properly with HTTPS-Only Mode enabled.
In either case, Mozilla has provided a quick way to temporarily disable HTTPS-Only Mode. To do so, click the lock icon beside the website address in the URL bar.
In the menu that pops up, click the drop-down menu below “HTTPS-Only Mode” and choose “Off temporarily” to temporarily disable HTTPS-Only Mode.
Alternately, if you’d like to permanently disable HTTPS-Only Mode just for this particular site, select “Off” from the list. Firefox will remember these settings individually for each website.
After that, you’ll be able to see the site as usual. If the site ever upgrades to support HTTPS fully, you can enable HTTPS-Only Mode for the site again using the same menu option hidden under the web address lock icon. Happy browsing!
Web browsers like Mozilla Firefox and Google Chrome are encouraging websites to move away from HTTP to more secure HTTPS connections. It’s likely that Firefox’s HTTPS-Only Mode will one day become the default option, boosting privacy and security online—and further encouraging website owners to upgrade to HTTPS.

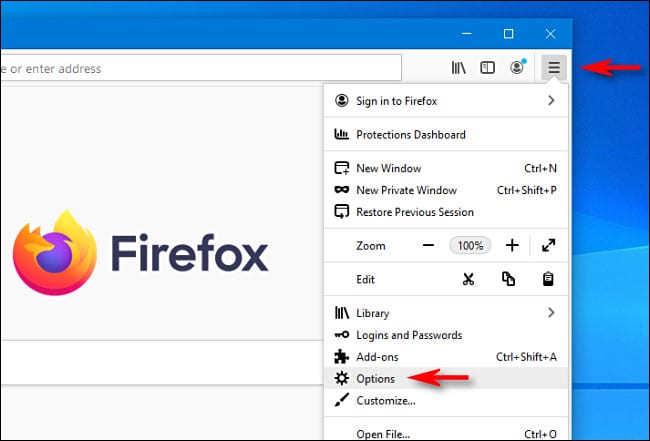


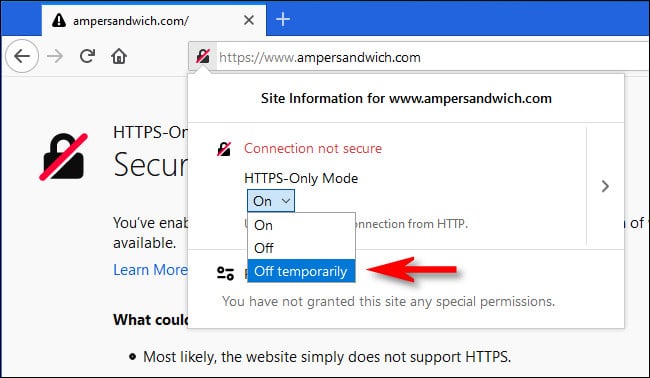






Leave a reply