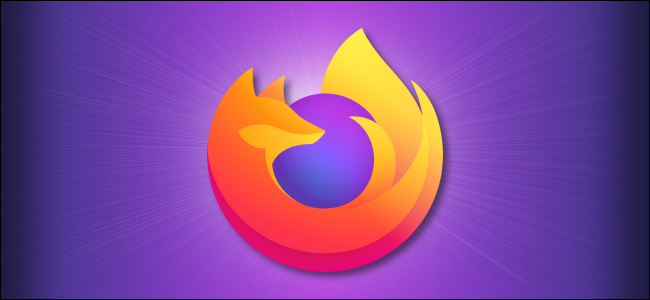
How to Change Your Home Page in Mozilla Firefox
How to Change Your Home Page in Mozilla Firefox: By default, Mozilla Firefox opens with a special page called “Firefox Home,” but you might prefer a different web page. If you want Firefox to open up a custom home page instead, follow these simple steps.
First, open Firefox. In any window, click the hamburger icon (three horizontal lines), and select “Options” on a Windows or Linux machine. On a Mac, select “Preferences.”
In the Options or Preferences tab, click “Home” and look for the “New Windows And Tabs” section.
In the drop-down menu beside “Homepage And New Windows,” select “Custom URLs.” In the text box that appears below, enter the address of the website you’d like to use as your home page.
You can also click “Use Current Page” to set the page you last visited before opening Options or Preferences as your home page (if the tab is still open), or you can click “Use Bookmark” to choose a site from your bookmarks.
If you want to use more than one page as your home page, you can enter multiple website address into the text field, separating each of them with a pipe character (|). For example:
http://www.google.com|https://www.mainiptv.com
(You’ll find this character above the Enter key on your keyboard—be sure to hold the Shift key while pressing it.)
When Firefox launches (or a new window opens), every page specified will appear as a tab within that window.
Once you’re finished, close the Options or Preferences tab, and your settings will be saved.
The next time you open Firefox, you will see the web page or pages you just set. You can also visit your home page or tabs at any time by clicking the tiny “house” icon in the Firefox toolbar. Have fun!

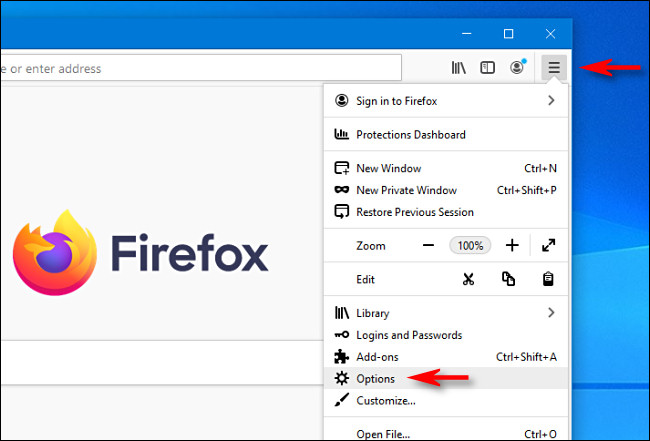
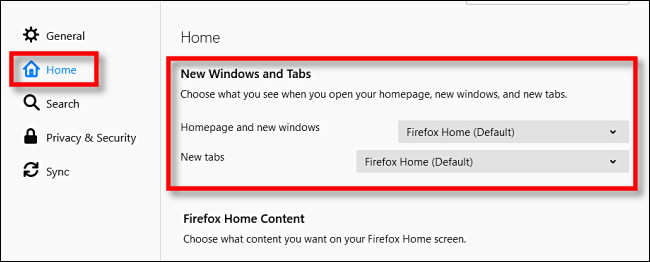
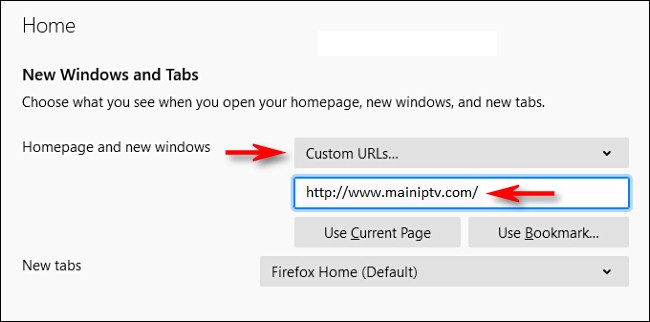
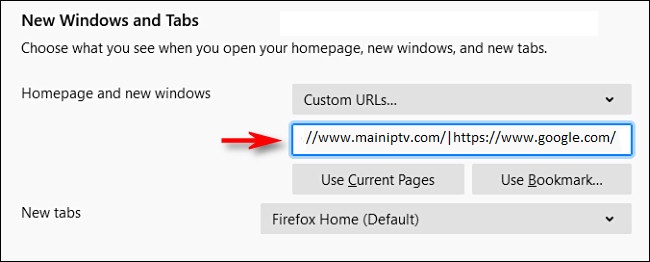






Leave a reply