
How to Tell If Your PS5 Is Playing the PS4 Version of a Game

Some of your PlayStation 5 (PS5) games might be PlayStation 4 (PS4) games in disguise. Here’s how you can tell the difference between console versions and change these games to their next-gen versions.
The PlayStation 5, unlike its predecessor, is backward compatible with one generation, meaning that you can play almost all PlayStation 4 games on it. However, one of the downsides is that, for some cross-gen games (games that are released simultaneously on both Sony consoles), the PlayStation 4 version is installed by default.
It’s in your best interest to make sure that the game you have installed on your PlayStation 5 is the PS5 version, as there is often a graphical difference between that one and the PS4 version. There are two different ways you can find out which version of the game is currently installed on your PS5. We’ll detail both options.
The DualSense Options Button
The first way is only available with games that have tiles on the main menu—in other words, games you’ve installed or played recently. So you may be limited in the number of games you can check. However, it is the fastest and clearest way to determine which version of the game you have installed.
Find the tile of the game you want to check on your PS5’s home screen. When the tile is highlighted and the game’s backdrop takes up the whole screen, check the title of the game just under the row of tiles. Usually, if the version of the game installed is for the previous-generation console, the game’s title will have “PS4” at the end.
If that’s not clear enough, you can also check which version of the game is installed using the Options menu while you’re on the game’s tile. Tap the Options button on your DualSense controller. This is the small button by the top-right corner of the touchpad. This will bring up an onscreen options drop-down menu next to the tile.
If you’re playing a cross-generation title (meaning one that is available in both PS4 and PS5 versions), then the menu will have the option to “Check Game Version.”
Note: Not all PS4 games have a PS5 version to which you can switch. If you don’t see “Check Game Version” on the Options menu, then you don’t have more than one version from which to choose.
Once you’ve selected “Check Game Version,” a sub-menu will appear onscreen with every version of the game listed. The version that you have installed on your system will have a checkmark next to it.
Note: You can have both versions of the game installed. To check whether both are installed, select the version of the game that doesn’t have a checkmark next to it. If the “Play” button at the bottom of the screen switches to a “Download” button, then it is not currently installed.
The Ellipsis Menu
The second way to check if you have the PS4 version of a game installed on your PS5 is through the ellipsis menu next to the “Play” button at the bottom of the home screen. The information you find here will be slightly different.
When you open the ellipsis menu, you’ll see a version of the game listed. This is the version of the game you don’t have currently selected. So if you see a listing for “PS5 [Game Title]” in the ellipsis menu, this means that you don’t have the PS5 version of the game installed.
Selecting this in the ellipsis menu will switch the game over to that version, and again, if the “Play” button switches to a “Download” button, then that version of the game is not installed.
Unlike the Options button drop-down menu, you can access the ellipsis menu from the “Game Library.” You can find this on the far-right side of the home screen’s top bar. The Game Library shows you all of the games that you currently have installed or purchased, and not just the ones currently displayed in the main menu.
If you have both versions of the game installed, then you can also delete the version you don’t want. Simply select “Delete” from the Options button drop-down menu.
You’ll be directed to a screen where you can select which version of the game you want to delete. You can also delete both if you so choose. Whichever version of the game has a box ticked next to it will be deleted.
How to Make Sure You Download the PS5 Version
What about games that aren’t already installed? Luckily, the ellipsis menu gives you the option to choose which version of the game will be downloaded. First, go to the “Game Library” on the far-right side of the home screen’s main menu.
Next, select the tile of the game you wish to install. If you can’t find it at first, you can select several filter options from the button on the far-left side of the Library that can help narrow it down. You can also sort your games in alphabetical order to make it even easier.
Once you’ve found the uninstalled game in question, tap the “X” button on your DualSense controller while its tile is highlighted and you’ll be taken to a page for the game. Select the ellipsis next to the “Download” button and bring up the menu again.
You’ll see whichever versions of the game aren’t currently selected—meaning whichever one you don’t see in this menu is the one you’d be downloading.
So if you wish to install the PS5 version of the game, make sure that this version is not listed in the ellipsis menu. If it is, select it. To make sure that there’s a PS5 version to install, try selecting another version and checking the ellipsis menu again.
One of the PlayStation 5’s weaknesses is obscuring necessary information such as this within menus. But once you know where to look, you can figure out which version of the game you have installed and switch over if necessary.
Related : How to Check How Much RAM Is in Your Mac

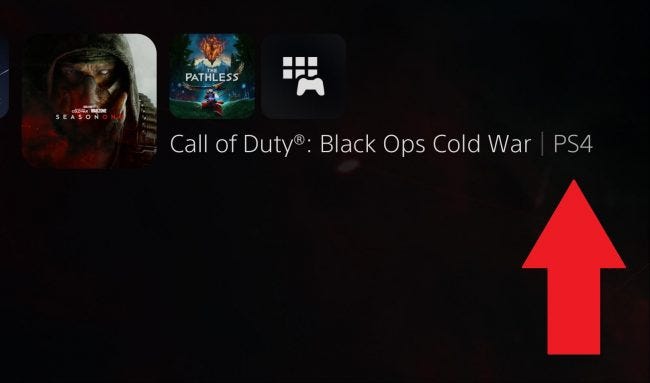
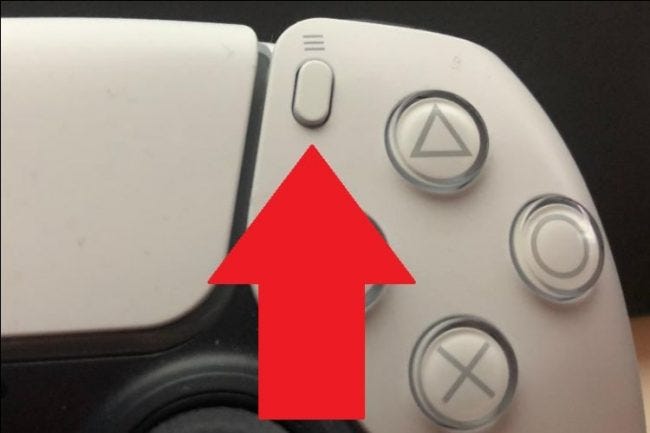
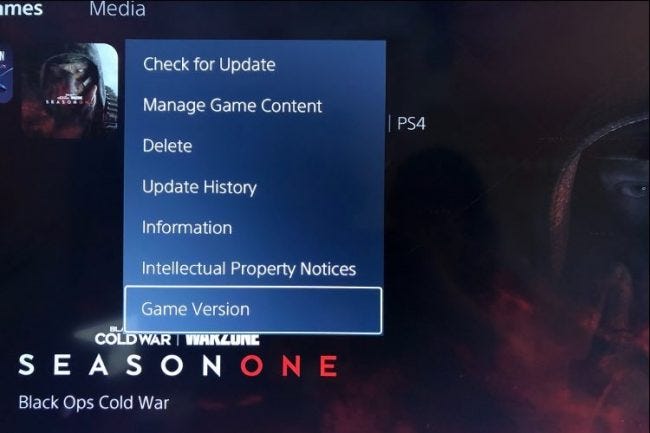
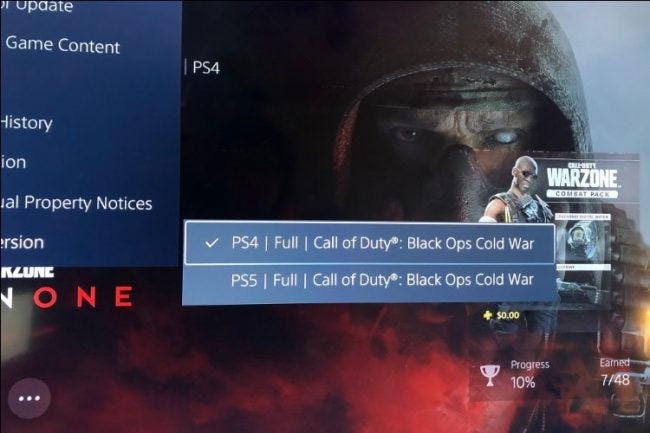
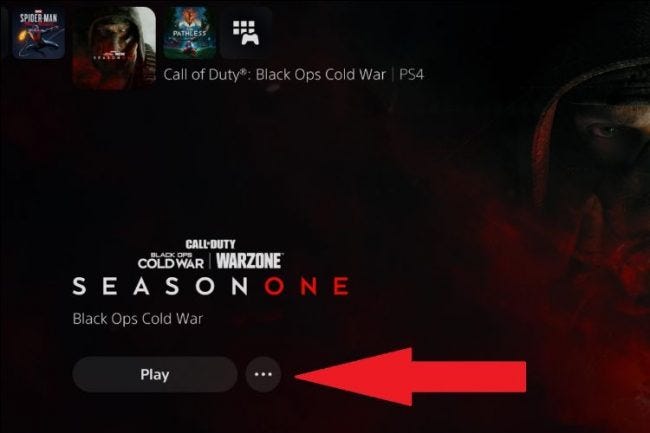
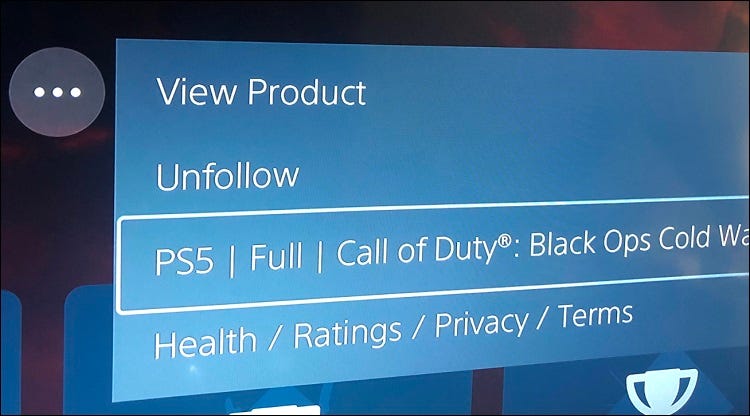
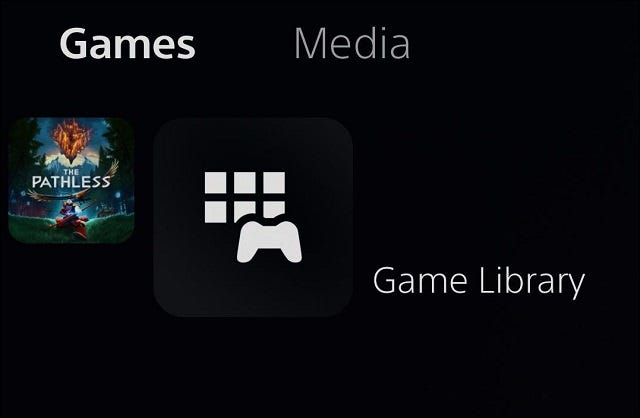
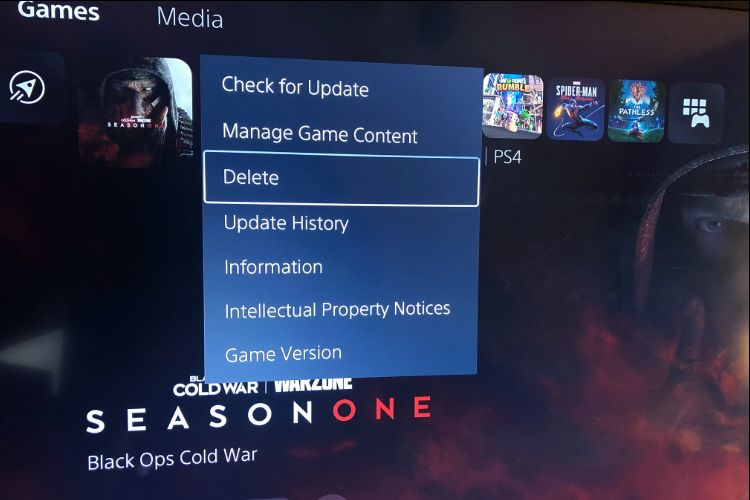
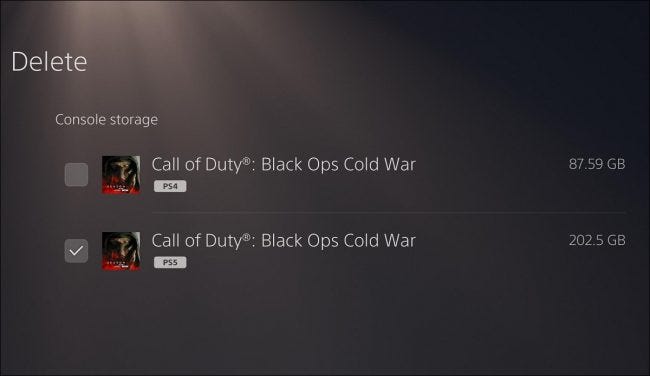
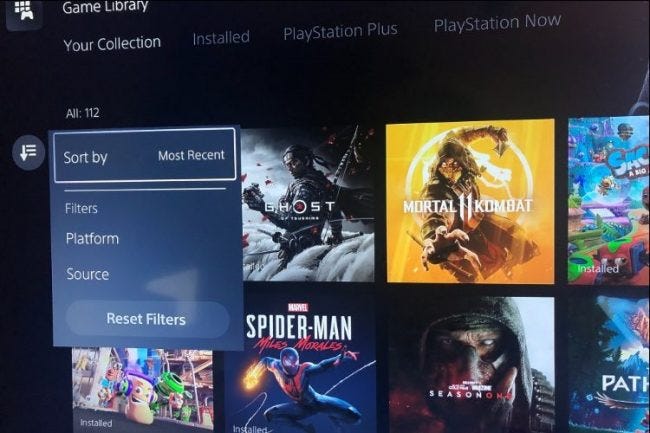
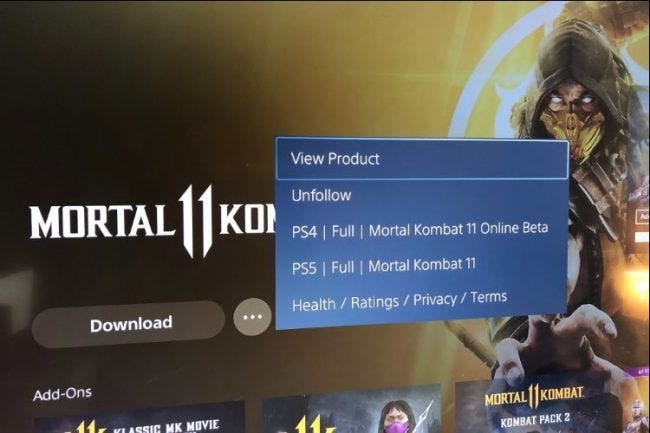






Leave a reply