
How to Switch Sound Output Devices on a Mac
If you’re not hearing system sound from a certain device connected to your Mac—such as a monitor with built-in speakers, a Bluetooth device, or a USB audio interface—it’s time to check your sound output device settings. Here’s how.
First, click the Apple menu in the upper-left corner of the screen and select “System Preferences.”
In System Preferences, click “Sound.”
In the “Sound” preferences window, click the “Output” button.
In Output preferences, you will see a list of connected and recognized audio output devices. Click the entry for the device that you’d like to use, and system sound will be routed to that device.
Also, if you have enabled “Show volume in the menu bar” in Sound preferences, you can also quickly switch between audio output devices by clicking on the speaker icon in your menu bar.
As you switch audio output devices, you might notice that some of the devices do not support controlling output volume via macOS (via the software sliders or volume buttons on the keyboard). In that case, you will need to adjust the volume of that device using a control element on the device itself—such as a knob, slider, or buttons.
Mac Sound Output Troubleshooting
If you’re having trouble routing audio to a device that connects via Bluetooth (such as AirPods or Bluetooth speakers), open System Preferences, click “Bluetooth,” and make sure the device is currently connected.
RELATED: What to Do When Your Mac Won’t Start Up
If the troublesome device is a USB audio interface, check the manufacturer’s website for the latest Mac drivers. You might need to install those to have the device recognized on your Mac. You could also try using a different USB cable to connect the device to your Mac. USB cables sometimes become faulty.
And with so many monitors including speakers these days, it’s easy to assume that every monitor has them built-in, but many do not. Check your monitor’s specifications to see if audio output is included. If not, you may need to plug external speakers into your Mac to hear sound at a comfortable level.
If all else fails, try updating your Mac’s software or restarting the system, both of which can solve a wide range of software-related audio problems. Good luck!




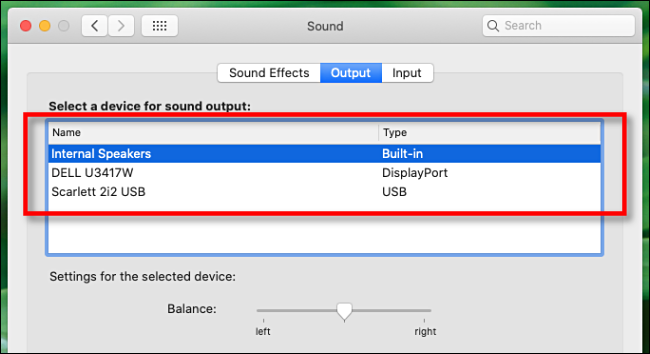
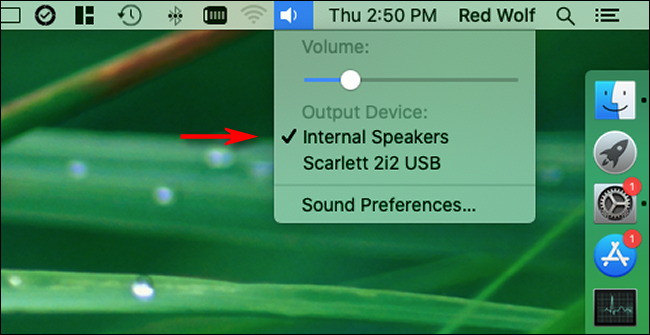





Leave a reply