
How to Set Your Apple TV to Automatically Turn Your Television or Media Center On
Your Apple TV can automatically turn your television on, switch to the right HDMI input, and even control the volume. Read on as we show you how to teach your Apple TV to control your TV.
Why Do I Want To Do This?
Several years ago a new HDMI-related control standard was introduced known as as HDMI-CEC. The CEC stands for Consumer Electronics Control and it allows HDMI-CEC compliant devices to use one of the wires in the HDMI cable as a communication relay to issue commands between the devices.
RELATED: What is Apple TV?
Because of the magic of CEC we now have AV receivers, for example, that will automatically turn the attached television on when you turn the attached Blu-ray player on and TV remotes that include pause/play type buttons that can control attached devices like the aforementioned Blu-ray player.
The new 4th generation Apple TV, unlike prior iterations of the Apple TV, includes support for HDMI-CEC which greatly extends the functionality of the Apple TV remote. Now instead of simply controlling the Apple TV itself you can, through the remote and the HDMI-CEC connection, have your television automatically turn on when you pick up the Apple TV remote and press a button (including switching it to the right HDMI input if it wasn’t already on it) and the volume button on the remote will control the volume of the television or media receiver.
So what do you need to take advantage of this neat trick? First, you need a television that is HDMI-CEC compliant. Second, you need to toggle the setting on in the Apple TV.
Note: If the first time you set up your Apple TV you hooked it up to an HDMI-CEC compliant TV with the CEC settings turned on it should have auto-detected it and turned the CEC support on; following along with out tutorial will allow you to check if it is on, modify it, or update it if you moved it to a new TV.
Configuring Your HDTV
HDMI-CEC was introduced back with the HDMI 1.3 revision in 2006 and most televisions from major brands began including it shortly thereafter (and nowadays practically all HDTVs come with it). Our 2008-era bring screen Samsung HDTV shipped with it and all our newer HDTVs have it as well.
RELATED: How to Disable Scribble for Apple Pencil on iPad
That said it would be wise to double check if you television set has it to avoid any hair pulling moments. Many sets have it on by default but some need to turned on in the settings menu. To that end we recommend you check out our article How to Enable HDMI-CEC on Your TV and Why You Should for the full rundown on the subject including the marketing terms used by different companies (hardly anyone just called it HDMI-CEC but instead they use a marketing term like AnyLink+).
In short, check your HDTV model number, search for the manual or support pages online and double check that your HDTV has it (and how to turn it on) before proceeding.
Configuring Your Apple TV
Compared to digging through the documentation for and the menus on your HDTV, setting things up on the Apple TV side of things is trivial. In fact, as we mentioned above, if your HDTV is HDMI-CEC compliant and the HDMI-CEC functionality was turned on at the time you set up your Apple TV then everything should already be configured.
Whether you just want to check the settings or something isn’t working the the way it should, you can find the appropriate menu by selecting the “Settings” icon from the main screen on your Apple TV.
Then, within the main Settings menu, select “Remotes and Devices”.
Within the “Remotes and Devices” menu, look for the section at the bottom labeled “Home Theater Control”. You want to ensure that “Control TVs and Receivers” is toggled “On”. If this section is grayed out then it means that either your HDTV is not HDMI-CEC compliant, the HDMI-CEC functionality is off, or some component in your media center setup is not HDMI-CEC compliant or failing to pass the HDMI-CEC signal along (it could be that you’re using an older HDMI receiver, that you have an HDMI splitter that is out of spec, or some such thing).
The Volume Control section should default automatically to the correct control scheme once HDMI-CEC is detected but on the off chance it doesn’t you can click on it and make a new selection. If, for example, you want to control your volume via your TV and not your Receiver (or the reverse) you can switch the volume control scheme here as well as program your Apple Remote to mimic the volume signals from one of your existing remotes.
That’s all there is to it! Once you’ve done the footwork of identifying your HDTV model, turning on the HDMI-CEC (if necessary), and making a little tweak on your Apple TV, then you’re all set and ready to enjoy the benefits of HDMI-CEC like turning your TV and media center on and off with a touch of the Apple TV remote.

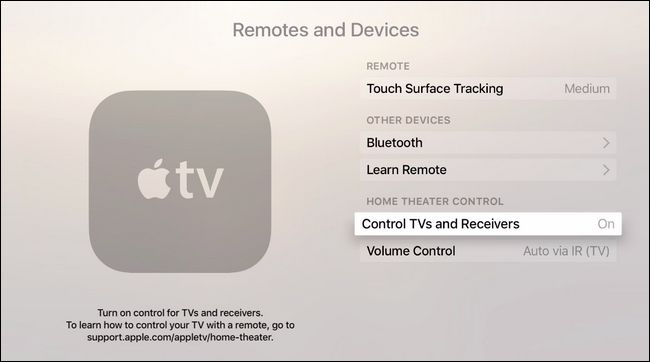






Leave a reply