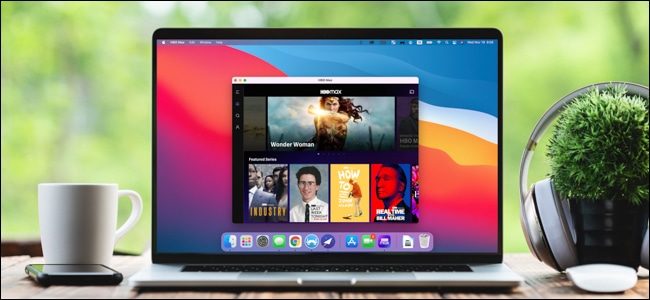
How to Run iPhone and iPad Apps on Mac
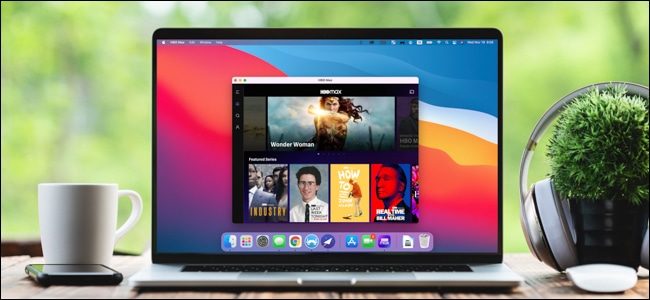
If you own a Mac powered by Apple Silicon (such as the M1 processor), you no longer need to take out your iPhone or iPad to run some of your favorite mobile apps. As long as you’re running macOS 11Big Sur or newer, you can download and install iPhone and iPad apps onto your Mac.
Before you can run an iPhone or iPad app on your Mac or MacBook, you’ll first need to download it from Apple’s App Store.
RELATED: How to See Which Programs Are Using All Your Mac’s Memory
Start by clicking on the Launchpad icon found on your computer’s dock.
Next, click on the “App Store” button. If you can’t find it, use the search bar found at the top of the bat to locate the app.
Alternatively, you can use Apple’s built-in Spotlight search to open the app. The easiest way to do this is by pressing Cmd+Space Bar on your keyboard. The search dialog will appear in the center of your screen. Type in “App Store” and select the first entry.
You can now enter the iPhone or iPad app’s name into the search bar found in the top-left corner of the window.
You won’t immediately see the app you’re looking for—this is because the App Store defaults to only showing Mac apps. Click on the “iPhone & iPad Apps” listing to switch views.
If the iPhone or iPad app developer elected to have their mobile app available on Mac, you will now see it on the results page.
Info: You will have to authenticate yourself—either using your MacBook’s TouchID fingerprint sensor or your Apple ID password—if this is your first time downloading the app and see the “Get” button. The cloud icon indicates that you’ve downloaded the app before on one of your devices, and authentication isn’t required.
Click the “Get” or Download button (which looks like a cloud icon) to start the download process.
Once the iPhone or iPad app is installed on your Mac, select the “Open” button. The app will open in its own window and run like any other application developed for your Mac.
Later, after you’ve closed the App Store, you can open and run the iPhone or iPad app on your Mac by finding it in the Launchpad or by using Spotlight search, as we did above.
Unfortunately, at the time of writing, there are no Macs with touchscreens. You will have to interact with any apps or games you download with your trackpad, mouse, or keyboard.

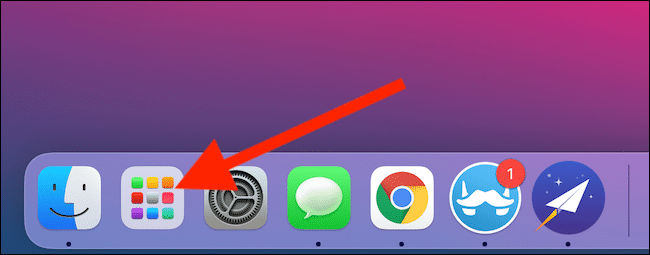
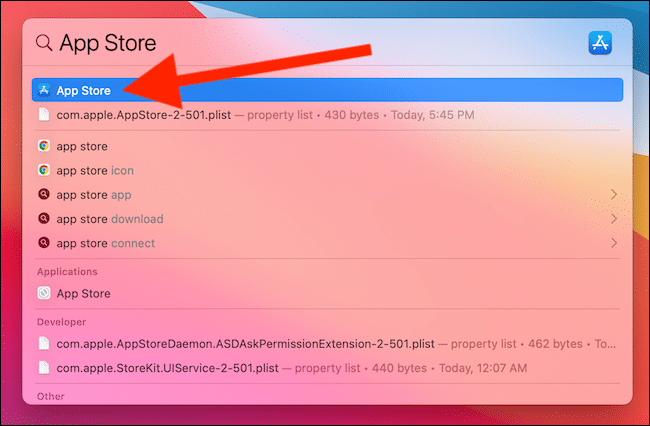
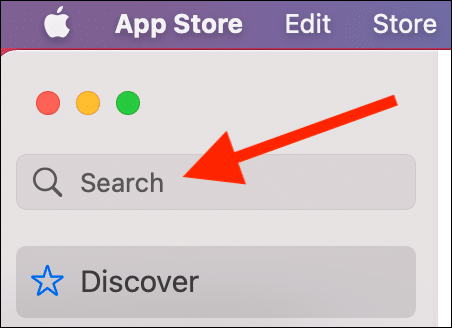
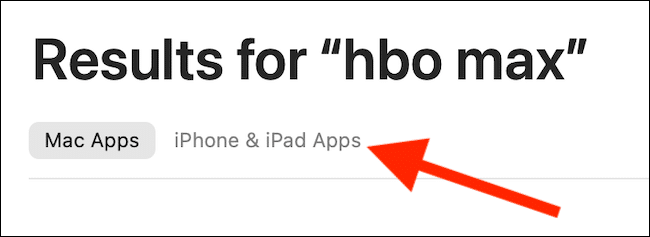
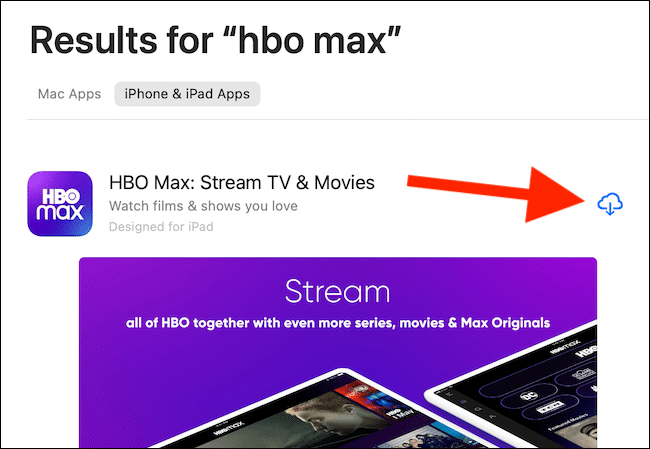






Leave a reply