
How to Quickly Create a Reminder on iPhone and iPad
How to Quickly Create a Reminder on iPhone and iPad: Feeling forgetful? With these three handy tips for iPhone and iPad, you can quickly add reminders without even launching the Reminders app. This way, you can remember to do important things (or check important websites) later.
Add a Reminder Using a Widget
One of the handiest ways to quickly add a reminder on an iPhone or iPad is by using the Reminders widget, which you can add to your Today View screen.
To add the Reminders widget, first, access your Today View by swiping from left to right on the first page of your Home screen. Scroll to the bottom, tap “Edit,” and then tap “Reminders” in the widget list to add it.
You might also want to move the Reminders widget toward the top of your Today View list so you can access it quickly. Once it’s in place, tap it once to expand it, and then tap “New Reminder” to quickly add a reminder.
RELATED: Free Download: GarageBand for iPhone and iPad Is Essential
Add a Reminder Using Siri
At any time, you can also ask Siri to create a reminder using only your voice.
First, launch Siri by pressing and holding the Home or side button, or saying “Hey Siri.” Then, say something like, “Remind me to feed the goat tomorrow at 9 a.m.”
Siri will confirm and show the reminder you just set up on the screen. This works with specific dates, too, such as “on July 17” or “three days from now.”
You can also specify a location in your Siri command, such as, “Remind me to vacuum the carpet when I get home.” Siri will track your location via GPS and show the reminder when you arrive at your home address.
RELATED: How to Claim Your Cash From Apple’s iPhone-Slowdown Lawsuit
Add a Reminder Using the Share Button
You can also add a reminder in some apps using the Share button (the square with the upward-pointing arrow).
For example, if you’re browsing in Safari and want to read an article later, just tap the Share button on the toolbar. Then, locate “Reminders” in the “Apps” list (you might have to tap “More” and scroll down to find “Reminders” in a long list of apps).
When you check the reminder later in the Reminders app, it will include a link to the website. Just tap the link, and you’ll be taken to Safari automatically. Very handy!


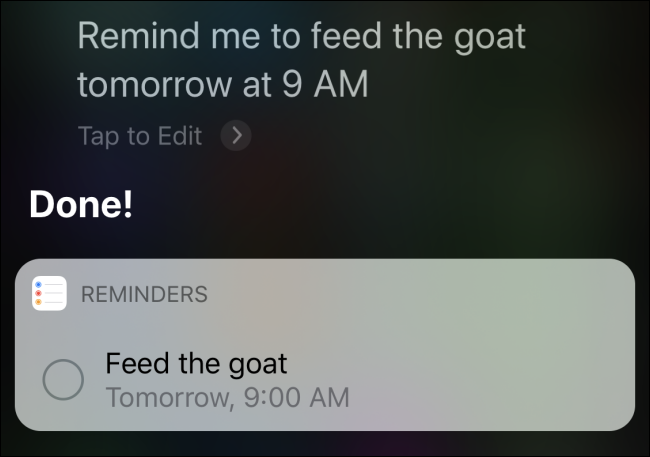







Leave a reply