
How to Switch From Android to iPhone

Apple’s iOS and Google’s Android are two mobile platforms with very different approaches to security, privacy, and software selection. Migrating from one to the other can be an adjustment.
If you’re jumping the Android ship to an iPhone, here are a few things to keep in mind.
There’s an Official “Move to iOS” Helper Service
When you first set up your new iPhone, you’ll be asked whether you want to set it up as a new phone, transfer contents from an old iPhone, or migrate from Android. The last option should get you up and running quickly.
To migrate, download Apple’s Move to iOS app from Google Play on your Android device. This app allows you to transfer data wirelessly to your new iPhone. Data you can transfer includes contacts, messages, photos and videos, bookmarks, email accounts, calendars, and some free apps.

The service is useful because it puts this data in the corresponding iOS apps, like the Phone app (contacts), Safari (bookmarks), and Photos (media). Free apps, like WhatsApp, Slack, or Facebook, might also be downloaded and ready to go.
You’ll need to validate your passwords and account credentials on your new device (including transferred email accounts).
Controlling Your New iPhone
On the iPhone iOS operating system, there are no “back” or “multitasking” buttons that remain onscreen like there are on Android. Rather, you access these functions via gestures or hard button presses (depending on which iPhone model you have).
If your iPhone lacks a physical Home button (like iPhone X, 11, or later), swipe up from the bottom of the screen to go to the Home screen. To access the app switcher menu, swipe up and hold. To go back, you can swipe left-to-right from the edge of the screen. You can quickly switch between apps by swiping left and right on the virtual Home button bar at the bottom of the screen.
If your iPhone has a physical Home button with Touch ID (like iPhone 8 or the new SE) press it to go to the Home screen. Double-press the Home button to view the app switcher and flick between apps. Swiping from the left edge of the screen will take you back one step in most menus and apps.

Control Center is a useful feature that provides quick access to Airplane mode, media controls, Bluetooth devices, and system shortcuts. On an iPhone without a physical Home button, swipe down from the top-right corner (where the clock is). On other iPhone models, swipe up from the bottom of the screen.
You can customize Control Center to show the shortcuts that are most useful to you. This provides convenient access to features like the flashlight, calculator, wallet, and accessibility enhancements. You can also use this menu to adjust the screen brightness and volume or enable portrait lock to prevent the screen from rotating.
Many iPhone functions can be performed with voice commands and Siri. To access Siri, press and hold the side (power) button on newer Face ID iPhones. Press and hold the physical Home (Touch ID) button if your iPhone has one.
Lastly, it’s also easy to take screenshots. On an iPhone without a physical Home button, just press the side (power) and Volume Up buttons simultaneously. If your iPhone has a physical Home button, press it and the Power button simultaneously. Screenshots are sent to your Photos app, but you can also tap on the overlay to edit and share one instantly.
Many of the controls you’re used to on your old device, like pinch-to-zoom, are the same. You can also tap and hold an item to see a context menu for functions like opening a link in a new tab or deleting an app. If you want to go to the top of a list or web page, just tap the top of the screen.
Understanding Apple’s Limitations (and Benefits)
iOS is a fairly locked-down operating system due to Apple’s “walled garden” approach to mobile devices. The company maintains a high degree of control over what people can do on its products and the type of software that’s allowed.
The most obvious difference is that you can’t install apps from just anywhere on an iPhone. The vast majority are limited to the App Store, Apple’s curated catalog of software, all of which has been vetted and approved. These apps are also bound by Apple’s strict rules.
However, there are definitely some upsides to Apple’s cautious approach. Because of the rigidly enforced App Store policies, you don’t have to worry too much about malware sneaking its way onto your device.
On iOS, apps are also sandboxed to prevent them from accessing your data unnecessarily or damaging your device. Apps must ask permission to access things like your location or contacts list. You also have to grant apps access to the camera or microphone.
At any point, you can review your app permissions and revoke any you’re uncomfortable with. This is one of the best aspects of Apple’s approach to third-party software. You have granular control over which apps have access to what. You also don’t have to agree to all of an app’s demands to use it.
The flip side of this is that any apps Apple doesn’t want in their storefront are banned. This is why you won’t find a BitTorrent client in the App Store. There are ways around this, though, for the more dedicated, but most people just learn to live with it.
Apple’s restrictions are a theme throughout the operating system, although the grip has loosened in recent years. You can’t change your default browser from Safari, but you can install custom keyboards. The Home screen and launcher haven’t changed since the iPhone first launched in 2007, but at least you can use a Dark mode now.
One last thing you might miss from your old Android device is the removable microSD card for backing up and transferring data. There’s no such expandable storage on any iPhone. You’ll have to transfer files via Finder on macOS Catalina, iTunes on Windows, AirDrop, or iCloud.
Familiarize Yourself with Apple’s Services
Now that you own an iPhone, you have access to many services reserved for Apple customers, including FaceTime, Apple’s voice- and video-chat service. FaceTime works between Apple devices, so anyone with an Apple ID and device can chat for free. You can use the dedicated FaceTime app or, in the Phone app, find the contact you want to talk to, and then tap the FaceTime icon.
Similarly, iMessage is Apple’s device-to-device instant-messaging protocol. The service seamlessly integrates with the Messages app. If you’re chatting to someone and seeing blue chat bubbles, you’re communicating via iMessage. Green bubbles indicate messages received via SMS. iMessage is free and works anywhere you have an internet connection.
iCloud is Apple’s cloud storage service. You can use it to back up your device on the cloud, store files, or sync data between devices. You can access many of these features via the web at iCloud.com. You’ll probably have to pay for some additional storage if you want to use iCloud to back up your device regularly—you only get 5 GB of space for free.
To upgrade, head to Settings > [Your Name] > iCloud. There, you can see how your iCloud storage is being used. Tap “Manage Storage” to get more space, or enable or disable iCloud sync for apps and services.
We recommend leaving everything on and buying a small amount of storage for backups. This way, if you ever lose or break your iPhone, you can restore all of your data from the cloud.
One final thing you might want to set up is Apple Pay. It allows you to make contactless payments via your iPhone (and Apple Watch, if you have one). You can do this under Settings > Wallet and Apple Pay.
After you add your credit card, you can access your wallet by double-tapping the side button on iPhone X or later. On iPhone SE or iPhone 8, just rest your finger on the Touch ID sensor and hold it near the payment device.
The Home Screen, Search, and Widgets
Since you can’t replace or customize the iOS “launcher” like you can on Android, it’s worth familiarizing yourself with the few options you have available.
You can move an app around by tapping and holding its icon and waiting for it to wobble. When app icons are wobbling, you can rearrange them as you see fit. Use the Home gesture or press the Home button to save your changes. If you drag one icon on top of another, it creates a folder. This is about as deep as app organization goes on iOS.
That’s why the search bar is a godsend—you don’t have to remember where you stored an app or which folder it’s in. Simply swipe down from the top to reveal the search bar and start typing. You can search for apps, people, preference panels, or items within apps (like Notes in Evernote or documents in Google Drive). You can even perform sums and start conversations.
It’s the ultimate way to interact with your iPhone. When you pull down the search bar, you should see “Siri Suggestions.” If you’re a creature of habit, Siri will likely correctly predict which app you want. For example, if you launch the Podcast app every morning at 8 a.m., it will be listed under “Siri Suggestions” once the assistant learns your routine.
The iPhone also has widgets, although they’re not that useful. Apple’s version of widgets displays information and not much else. To see widgets, swipe left-to-right on the Home screen. At the bottom, you’ll see an Edit button; tap it to rearrange, hide, or add different widgets.
Tapping a widget will usually launch the corresponding app. Widgets are fine for checking headlines and sports results, or glancing at information, like exchange rates and stock prices, just don’t expect Android-level widget functionality.
Carry on Using Google Services via Apps
Just because you’ve left Android behind doesn’t mean you’ve left Google. In fact, Google’s apps for iOS are among some of the best third-party services the platform has to offer.
The Gmail app is hands down, the best way to use your Gmail account. It’s also the only app Google has deemed worthy of push notifications. Unlike third-party email apps that mess up your labels, Gmail for iPhone works perfectly because it’s an extension of the core service.
Google Drive is another stellar app that works flawlessly on iOS. It’s arguably more useful than the Apple Files app, which is how you interact with your iCloud storage. Google also has separate apps for Docs, Sheets, and Slides if you need to get some work done on the go.
You can also download Google Chrome for iPhone. In terms of performance, it’s little more than a shell for Safari, but it does allow you to sync your tabs, bookmarks, and history with any other version of Chrome that shares your login. There’s also a basic Google app for searching, browsing, and Google Goggles.
Those are just the core Google services, though; don’t forget YouTube, Google Maps, Hangouts, Google Home, or Google Calendar, just to name just a few.
Even if you use the Gmail app for email, you can also link your Google account under Settings > Passwords and Accounts. This will allow you to sync additional data, like your Google contacts, Google Calendar, and notes.
Related: The 10 Best Netflix Original Movies to Stream (May 2020)
iPhone Privacy and Security
The way Apple designed and controls the iOS ecosystem has earned it a reputation for being secure and respectful of privacy. While no platform is bulletproof, iOS has proven over the years that it’s not as susceptible to malware and outside interference as Google’s laissez-faire alternative.
You don’t need antivirus or anti-malware software for iOS. They wouldn’t be permitted to run constantly or comb your device for potential threats anyway, given Apple’s sandboxing and the way iPhone handles multitasking. The best thing you can do to protect your iPhone is keep it up to date.
Apple frequently issues updates for its devices, including older models. Every year, iOS receives a major upgrade in the form of a new version. It’s usually announced in June and available in October. Upgrading usually updates core apps, and adds new features and performance improvements. For example, iOS 13 added Dark mode, better media editing and privacy controls, and a whole lot more.

The platform is inherently protective of your privacy. This stems from the fact that Apple is a hardware company, not an information company. Both iMessage and FaceTime use end-to-end encryption by default.
Apple has also refused multiple times to provide “backdoor” access to iPhones for governments and law enforcement. The facial recognition “fingerprint” used by Face ID never leaves your iPhone and is never accessible to third-party apps or services.
You can also now “Sign in with Apple,” which creates an anonymous user token for signing in to services without giving up your Facebook or Google credentials. The company has a demonstrated commitment to privacy.
With that in mind, it’s still always healthy to question the motivations of billion-dollar companies, like Apple.
Master Your New iPhone
The iPhone is an incredibly easy device to use. You can’t really mess anything up by playing around with it. So, browse the menus and options and get to know iOS better.
When you’re ready, check out some tips to keep your iPhone safe. You can also learn how to take better iPhone photos and which privacy settings you might want to tweak. You can even use your iPhone as a webcamiphon for better-quality video calls on your Mac or PC.

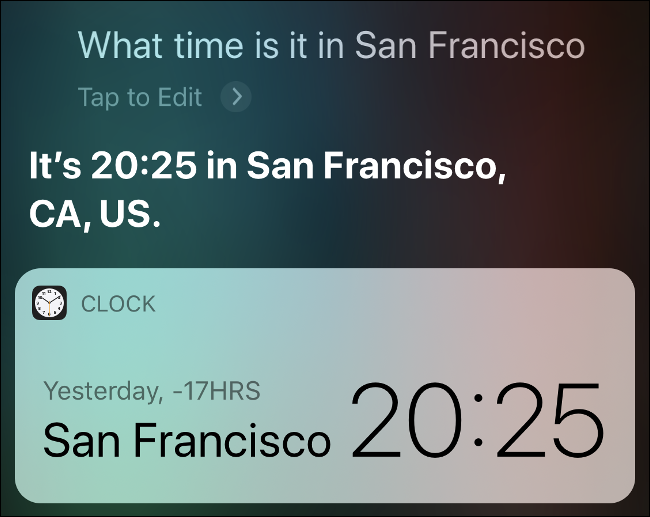

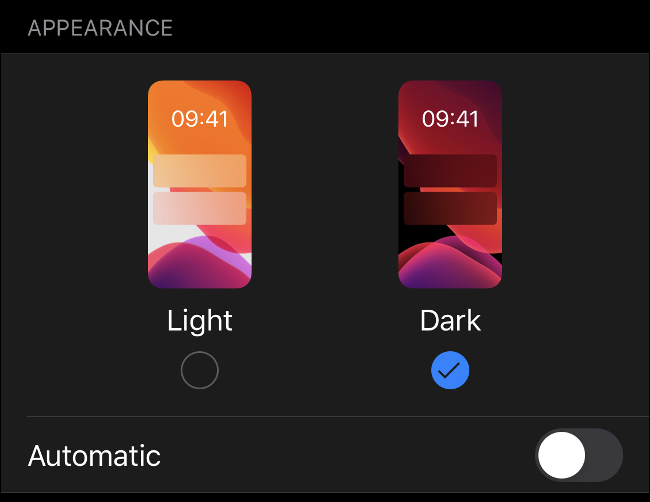
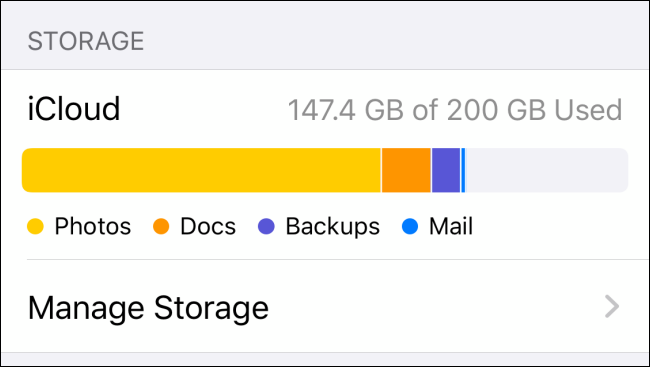
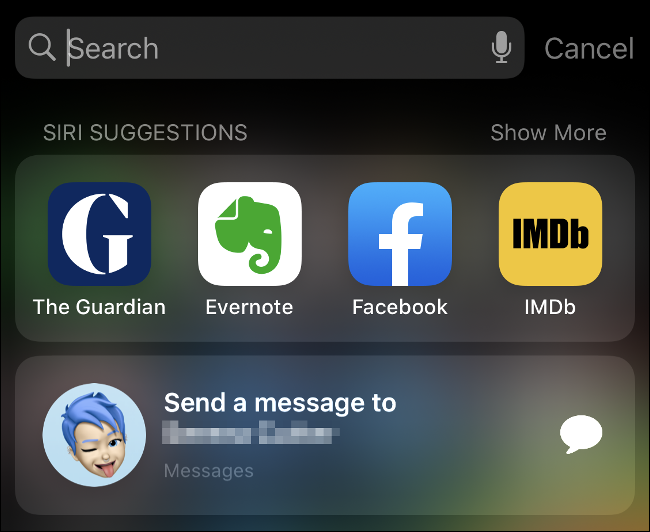







Leave a reply