
How to Open Microsoft Edge Using Command Prompt on Windows 10
You can launch applications and programs using the Command Prompt—and Microsoft Edge is no exception. You can also use Command Prompt to launch Edge in InPrivate Browsing mode, open a specific website, or restore the previous session. Here’s how.
To launch Microsoft Edge using Command Prompt, you’ll need to have already downloaded and installed Edge. These steps work for both the Legacy Edge and Chromium-based Edge.
RELATED: How to Stop iTunes from Opening Automatically on Windows 10
Launch Edge Using Command Prompt
Open Command Prompt by typing “cmd” in the Windows Search bar and selecting “Command Prompt” from the search results.
In Command Prompt, run this command:
start msedge
Microsoft Edge will now open normally.
Open a Specific Site in Edge Using Command Prompt
Instead of launching Edge and then entering a URL in the web browser to visit a site, you can do both at the same time using the Command Prompt.
Open Command Prompt (type “cmd” in Windows Search and select “Command Prompt”) and run this command:
start msedge <website>
Replace <website> with the URL of the site you want to visit. For example:
start msedge www.mainiptv.com
Edge will launch and open the specified site.
Launch Edge with the Previous Session Restored Using Command Prompt
If you accidentally closed Edge and you want to relaunch it with all the tabs of the previous session restored, you can do so with the Command Prompt.
Open Command Prompt (type “cmd” in Windows Search and select “Command Prompt”) and run this command:
start msedge --restore-last-session
Edge will launch with all the tabs from the previous session restored.
Launch Edge in InPrivate Browsing Mode Using Command Prompt
Using Microsoft Edge in InPrivate Browsing mode deletes your browsing info when you end the session, doesn’t record your download history, and prevents Bing search from being associated with you.
To launch Edge in InPrivate Browsing mode, open Command Prompt (type “cmd” in Windows Search and select “Command Prompt”) and run this command:
start msedge -inprivate
Edge will now launch in InPrivate Browsing mode.
RELATED: How to Turn on “Always on Top” for Windows 10’s Task Manager


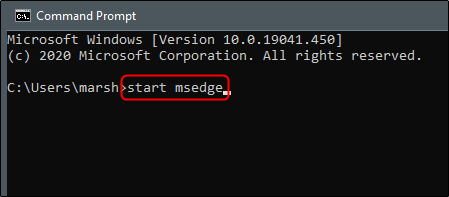
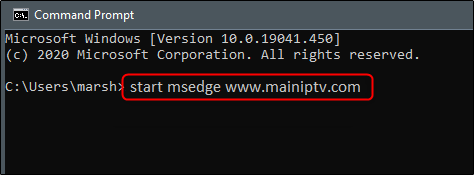
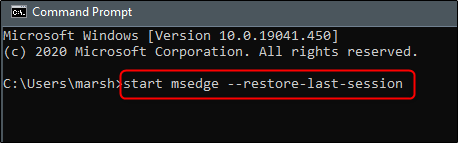
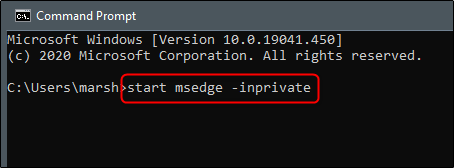






Leave a reply