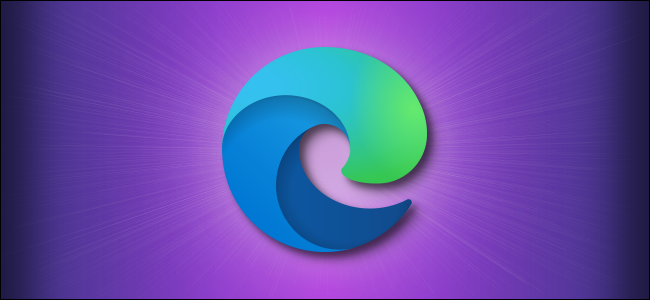
How to Hide the Article Feed on Microsoft Edge’s New Tab Page
How to Hide the Article Feed on Microsoft Edge’s New Tab Page: When you open a new tab in Microsoft Edge, you might be greeted with an “Informational” page full of tabloid-style news, local weather, and plenty of advertisements. If you’d rather not see this feed, it’s easy to disable. Here’s how.
First, open Edge and create a new tab by pressing Ctrl+T (or Command+T on Mac). On the “New Tab” page, locate the “gear” icon to the right of the search bar and click it. This is how you customize Edge’s New Tab page.
In the menu that pops up, you have several options. First, you will see that the “Page Layout” is probably currently set to “Informational” (although the other options also show a news feed further down the page).
If you’d like to quickly choose a different style with a less intrusive news feed, click “Inspirational” (which is a search bar with quick links and a fancy photograph background), or “Focused” (a search bar with quick links and no photo background).
However, both of those options will still include a “My Feed” section if you scroll down below. To completely turn off the feed, choose “Custom” from the list.
When the “Custom” menu appears, click the drop-down menu beside “Content” and select “Content off.” This will turn off the “My Feed” section of the New Tab page.
Also, if you want to further simplify the New Tab page, turn off the switches beside “Show Quick Links” and “Image Of The Day.”
After that, if you turned all the custom options off, you’ll be left with a plain Microsoft logo and a simple search bar.
Much less cluttered—now your mind can breathe again. Happy browsing!
RELATED: How to Automatically Translate a Web Page in Microsoft Edge

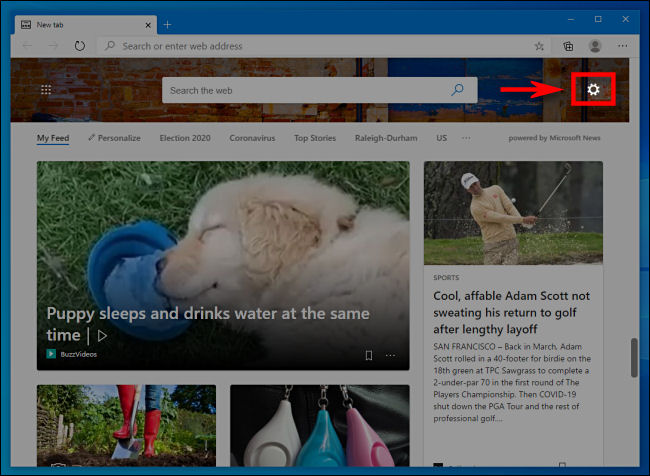
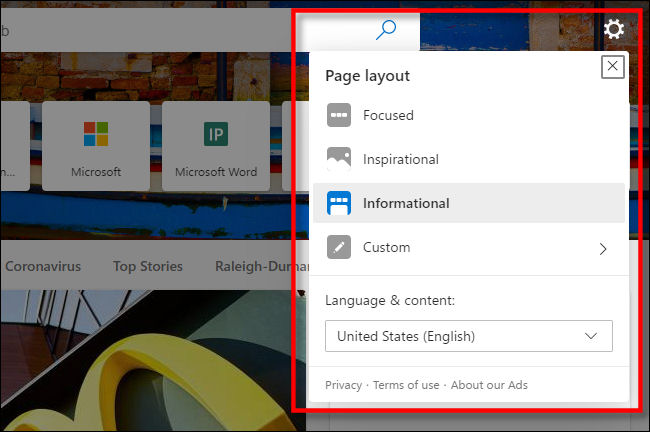
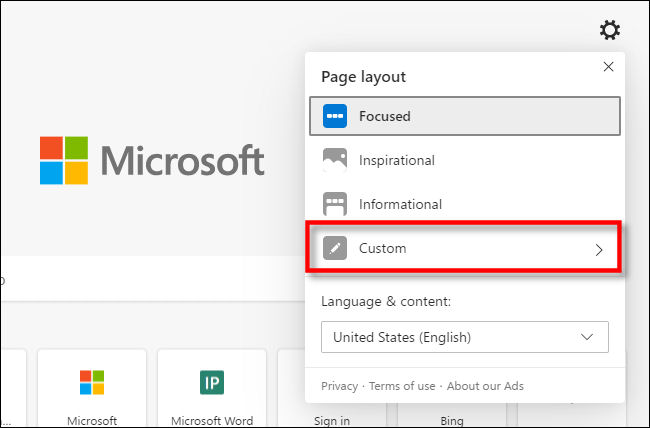
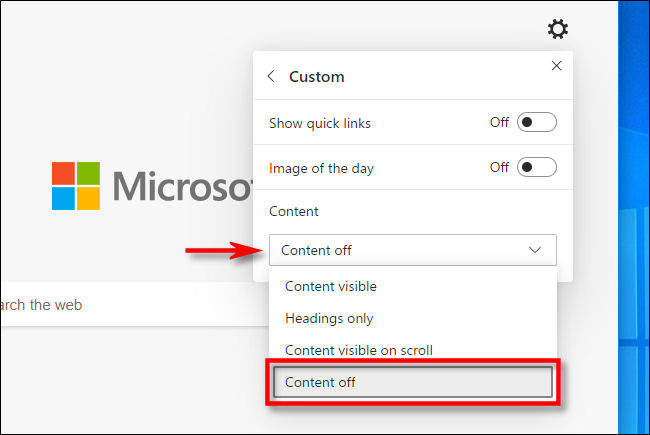
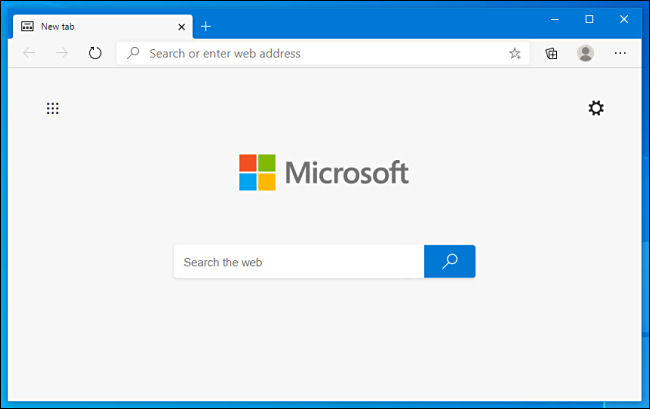






Leave a reply