
How to Automatically Translate a Web Page in Microsoft Edge

The new version of Microsoft’s Edge browser features an automatic translation of web pages in foreign languages. Here’s how to use the built-in Microsoft Translator feature—and how to enable translation if it’s been disabled in your browser.
The translation is Built Into the New Edge Browser
We’re covering the new version of the Edge browser here. It has translation features built-in, and we recommend upgrading to it. Just visit the Microsoft Edge website to download and install it on Windows, Mac, and other operating systems. It’s based on Chromium—just like Google Chrome is—so Chrome users will find it especially familiar.
If you still have the classic version of Edge that came with Windows 10, you can get an automatic translation by installing the Translator for Microsoft Edge browser extension from the Microsoft Store.
RELATED: How to Customize the Summary Tab in the iPhone’s Health App
How to Translate a Foreign Language Website
When you visit a foreign-language website in the new Microsoft Edge, Edge should automatically offer to translate it for you. If it doesn’t, you can click the “Show Translate Options” button in Edge’s address bar to view translation options. This button appears to the left of the star (favorites) icon and is only visible if Edge thinks the current web page is in a foreign language.
To translate a web page, select the language you want to translate it to and click “Translate.” It will be automatically translated into the current browser window.
The Translate icon in the address bar will turn blue while you’re viewing a translated web page. To view the original, click the “Show Translate Options” button again and click “Show original.”
How to Automatically Translate Websites in a Language
To automatically translate all websites in a specific foreign language, click the “Always Translate Pages from [Language]” checkbox that appears in the Translate popup.
You can then browse and Edge will automatically translate web pages in that language as they appear. To undo this change, click the “Show Translate Options” button again, uncheck “Always Translate pages from [Language]”, and click “Done.”
How to Stop Edge From Translating a Language
If you want to browse websites in a foreign language without Edge asking you to translate them, you can instead click the arrow next to “Now Now” in the popup and click “Never translate [Language].”
Edge won’t automatically offer to translate web pages in that language anymore, but you can still click the Translate button while viewing websites in a foreign language to translate individual web pages or undo this change.
How to Enable Translation in Edge
Microsoft Edge uses the Microsoft Translate online service to translate web pages. Like other features dependent on online services in Edge, this feature can be disabled. If it is, you won’t see an option to translate foreign-language web pages.
To re-enable translation features, click menu > Settings > Language and ensure the “Offer to translate pages that aren’t in a language I read” option is enabled.
From this screen, you can also select your preferred languages. For example, if you read both English and French, you can ensure both languages appear under “Preferred Languages” here and Edge will never offer to translate pages in English and French.
What to Do When Microsoft Translate Isn’t Enough
Microsoft’s Translator feature is powerful, but it doesn’t know every language in the world. Right now, we count a list of 74 supported languages. Machine translation isn’t perfect, either—some documents may not be translated clearly,
Google Translate claims it can translate even more languages, and its translation features may work when Microsoft Translate can’t translate something clearly. For a second attempt at translating a web page, you can head to the Google Translate website in Microsoft Edge.
Copy-paste the URL of a web page you want to translate into Google Translate and click the address.
You’ll see a translated version of the page, and you can browse it and have it automatically translated as you browse.
Google will attempt to automatically determine the language of the web page and translate it to your current language, but you can change these languages by clicking the “From” and “To” boxes at the top of the page.
You can use the Google Translate website to translate web pages in any browser. It’s particularly useful in browsers with no automatic translation features built-in.

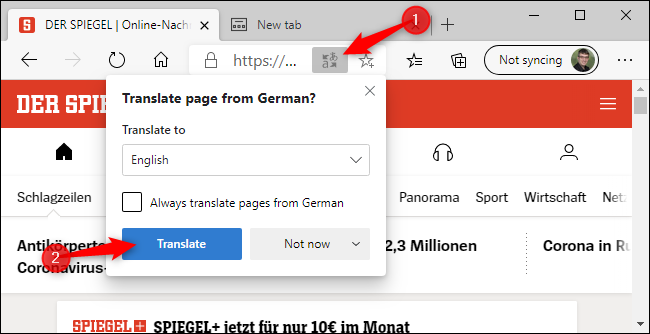

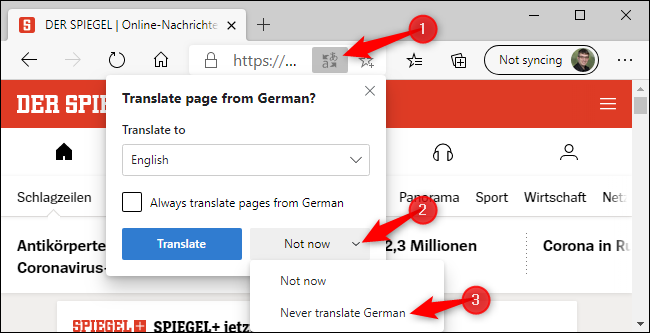









Leave a reply