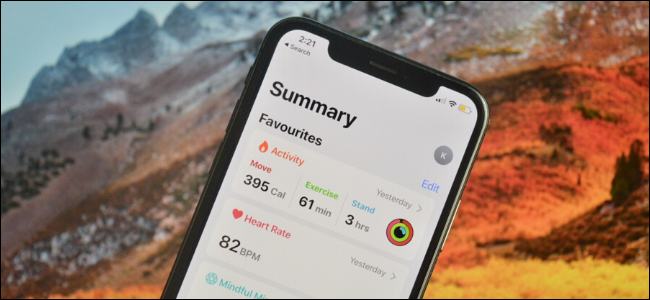
How to Customize the Summary Tab in the iPhone’s Health App
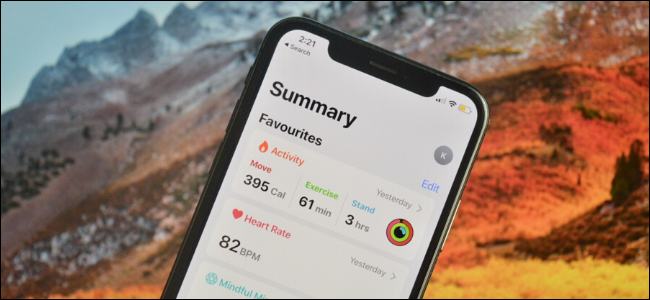
The new Health app on iPhone (introduced in iOS 13) focuses on providing deeper insights using your health data in a dynamic summary view. But if you want some consistency, here’s how you can customize the Favorites section in the Summary tab.
When you open the “Health” app, you’ll see two tabs: Summary and Browse. The Summary tab (which replaces the old Today view) is a feed that’s broken down in a couple of sections like Favorites, Highlights, Health Recommendations, Apps, and more.
If you want to view all data, you can go to the Browse tab. Here, select a category to view all activity for the day.
While the Summary tab is dynamic (it updates with new information using the connected devices and time of the day), one thing that you have some control over is the Favorites section. Although you can add or remove some data types, sadly, you can’t reorder them.
To customize the Favorites section, go to the “Summary” tab.
Tap on the “Edit” button next to the “Favorites” heading.
Here, from the “Existing Data” tab, take a look at all the available data types. You’ll see that each data type has a Star icon next to it.
You can tap on the Star icon to enable or disable the data type in the Favorites section. Once you’re done customizing, tap on the “Done” button.
When you come back to the Summary view, you’ll see the activity data you’ve marked as a favorite.
If you’re new to the Health app, you should start by setting up your Medical ID, which will be useful in emergencies.
RELATED: What Is a Man-in-the-Middle Attack?



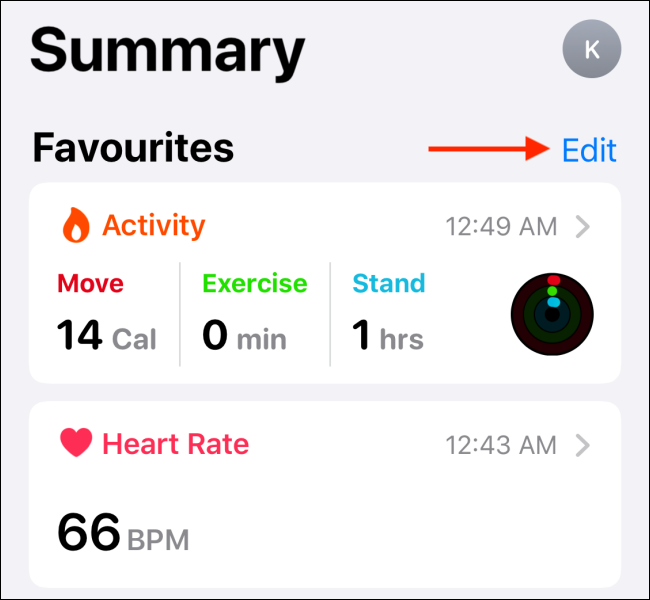
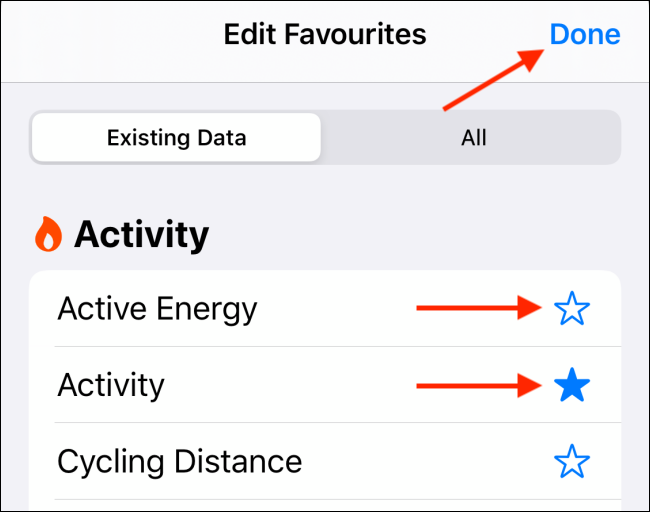
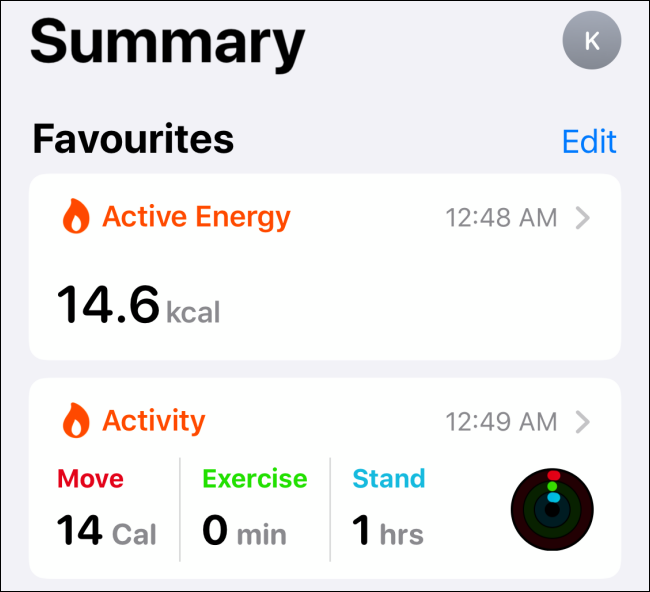






Leave a reply