
How to Stop iTunes from Opening Automatically on Windows 10
How to Stop iTunes from Opening Automatically on Windows 10: Have you ever wanted to charge your iPhone or iPad using a cable hooked to your Windows 10 PC, but every time you plug it in, iTunes starts up? It can get annoying pretty quickly. Here’s how to fix it.
The culprit is a small Apple program that runs in the background called “iTunes Helper.” This program gets installed when you install iTunes, and it detects when an Apple device is plugged into a USB port and opens iTunes automatically. To prevent this from happening, we need to disable iTunes Helper. Here’s how.
First, right-click the Windows 10 taskbar at the bottom of the screen, and select “Task Manager” from the menu that pops up.
In Task Manager, click “More Details” at the bottom of the window.
After the Task Manager window expands, click the “Startup” tab.
In the “Startup” tab, locate the entry called “iTunes Helper,” and click it once to select it. Then click the “Disable” button in the lower-right corner of the window.
(You will also see another entry in the list called “iTunes Mobile Device Helper,” but leave it alone. Disabling “iTunes Mobile Device Helper” will prevent iTunes from being able to sync with your Apple mobile devices.)
After that, close Task Manager and either sign out and sign back in, or restart your PC. The next time your plug in your iPhone, iTunes will not appear.
Want to skip the restart or log out? You can also just end the iTunes Helper process. Click over to the “Processes” tab, locate “iTunesHelper” in the list, right-click it, and select “End Task.”
RELATED: How to Exit Safe Mode on Windows 10

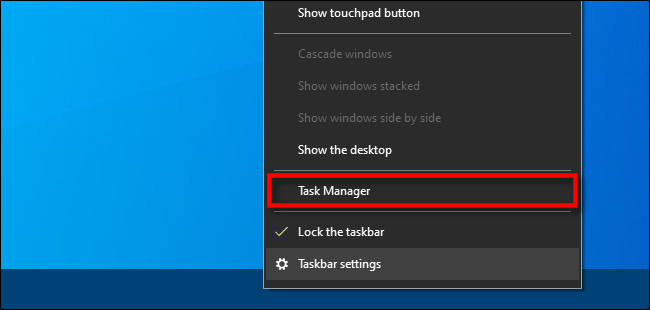
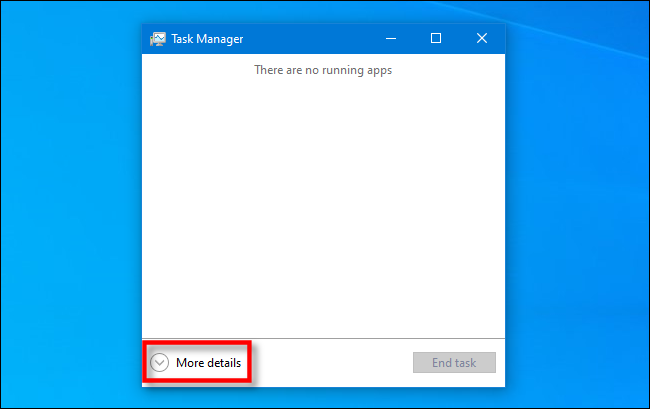
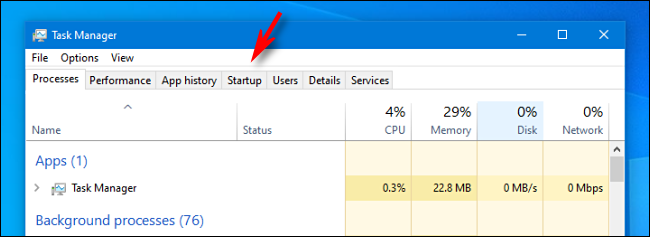
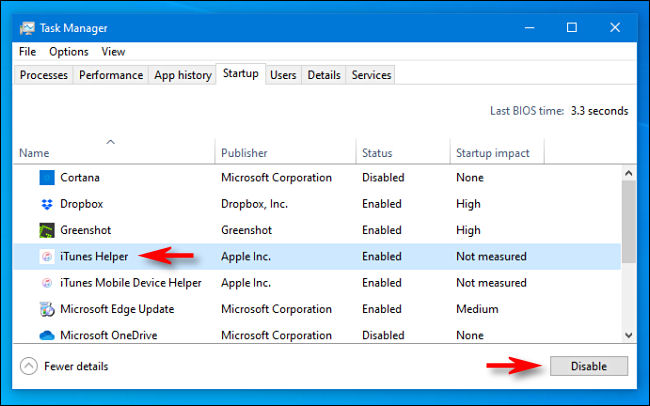







Leave a reply