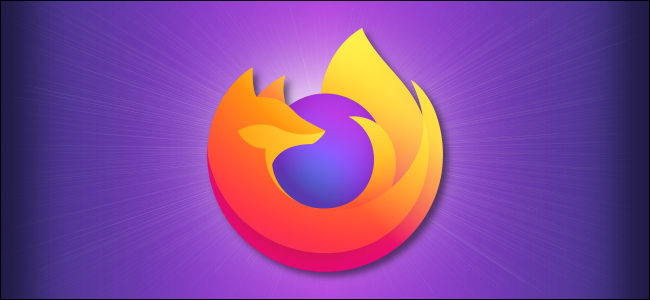
How to Enable Picture-in-Picture in Firefox
Picture-in-Picture (PiP) has become a popular feature for watching videos that don’t encompass your entire screen. Mozilla Firefox offers PiP as a built-in feature that you can simply click to use. Here’s how.
Why Use Picture-in-Picture in Firefox?
If you find yourself scoping out videos on YouTube or Vimeo while you’re working, you can keep them from distracting you. With Picture-in-Picture, you simply pop the video out from its website in Firefox. Then, move its floating window where you’d like it on your screen.
This enables you to multitask, write your essay, or complete that report for your meeting while the video plays in the corner of your display or wherever you park it.
Enable the Picture-in-Picture Control in Firefox
Because Picture-in-Picture is built into the desktop version of Firefox, the only setting you need to worry about is whether or not you want to see the video control. This is the Picture-in-Picture toggle that sits on top of the video on the website.
Enabling the toggle enabls you to put almost any video into PiP mode with a click. While we’ll also show you how to use the context menu with a right-click, some sites override Firefox’s context menu with their own. This may leave you without a Picture-in-Picture mode option.
To enable the Picture-in-Picture control, open “Firefox” and access the “Settings” menu.
On Windows, click the three-line menu button in the top-right of the toolbar and pick “Options” or Tools > Options from the menu.
On Mac, click the three-line menu button in the top-right of the toolbar and pick “Preferences” or Firefox > Preferences from your menu bar.
On either platform, select “General” on the left and scroll down the page to “Browsing.” Check the box for “Enable Picture-in-Picture Video Controls.”
Related : How to Turn On HTTPS-Only Mode in Mozilla Firefox
Enter Picture-in-Picture Mode with the Toggle
If you follow the steps above to enable the toggle, using Picture-in-Picture is a breeze. When you see a video on a site like YouTube or Vimeo, hover your cursor over the video. You’ll then see the PiP icon.
If you’ve never used Picture-in-Picture in Firefox, the toggle will slide out to a rectangle explaining the feature. But after you use it at least once, it will simply appear as a small icon.
Click the PiP toggle and the video will pop out and to the corner of your screen. You can then drag the floating window where you want it. You can also resize it by dragging one of its corners.
Control the video using the simple play/pause button. To the left, you have a button to put the video back onto the website, while it continues to play. Or, to put the video back and stop the playback, click the “X” on the top-left corner.
Enter Picture-in-Picture Mode with the Context Menu
As mentioned, you can still use Picture-in-Picture mode on some websites using your context menu. YouTube is one such site.
To use PiP for a YouTube video, right-click the video, then right-click once more and select “Picture-in-Picture.”
Be sure not to make a selection after the first right-click. This simply displays YouTube’s context menu. The second right-click displays Firefox’s menu with the Picture-in-Picture option shown above.
Other video sites like Vimeo do not currently offer PiP in Firefox using the context menu. Again, this is when that handy Picture-in-Picture toggle comes into play.
Videos don’t have to take over your entire screen. So, keep this Picture-in-Picture mode in mind the next time you watch a video in Firefox while you continue with other tasks.
For more, check out how to enable PiP in Chrome, or use Picture-in-Picture on iPhone or for YouTube on iPad.

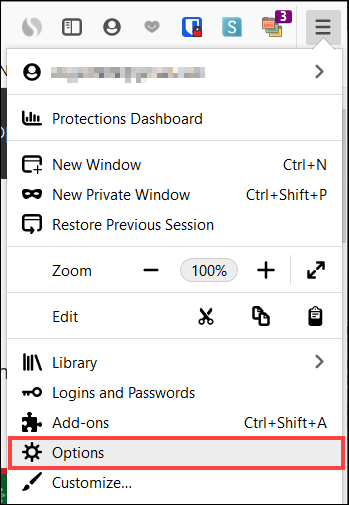





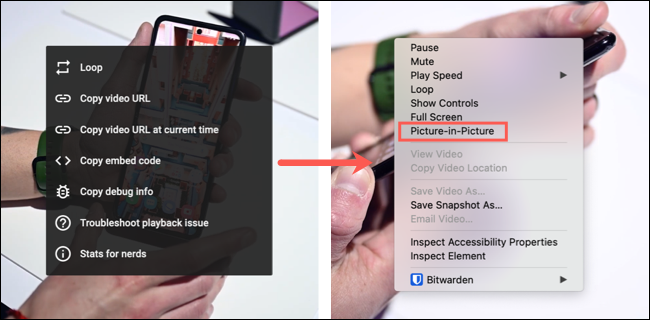






Leave a reply