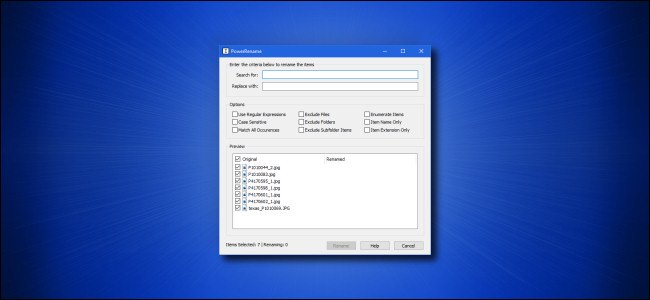
How to Easily Batch Rename Files on Windows 10
Need a quick but powerful way to rename large groups of files in Windows 10? Using Microsoft’s free PowerToys, all that power is only a right-click away thanks to the PowerRename module. Here’s how to use it.
Install PowerToys and Enable PowerRename
Before all this exciting renaming action can begin, you’ll first need to download PowerToys from Microsoft’s website. To get it, visit this link in your favorite browser and look for the latest release toward the top of the page, which will have a name similar to “PowerToysSetup-0.27.1-x64.exe.” Download that file and run it to install PowerToys.
After you’ve installed PowerToys, launch PowerToys Settings and click “PowerRename” in the sidebar. Make sure that the switch beside “Enable PowerRename” is turned on.
After that, close the PowerToys Settings window.
RELATED: How to Copy Files to a USB Flash Drive on a Chromebook
Let the Renaming Begin
Now that you have PowerToys installed, renaming a bunch of files is as easy as a right-click menu choice. First, locate the files that you want to rename in File Explorer or on the desktop and select them.
Then right-click the files and select “PowerRename” from the menu that appears.
The PowerRename window will open. This is where the magic happens.
First, enter the criteria that will determine what gets renamed. By default, PowerRename works with simple search-and-replace functionality. In the first text box, type a search term. On the next line, enter what you want to replace it with. PowerRename will replace the first occurrence (or every occurrence if you check a box) of that term in all of the file names you’ve selected with the replacement text.
Here’s an example where “P4” in each file name has been replaced with “photo_.” The neat thing is that PowerRename provides a preview of what the renamed files will look like right there in the window. That way, you don’t have to guess what the result might be.
Near the middle of the window, you’ll see other options that change how PowerRename works. Consider each one and place a checkmark beside those that you want to use. Here’s what each option does:
- Use Regular Expressions: This allows the use of powerful search strings known as regular expressions, which can enable very in-depth or complex search-and-replace operations.
- Case Sensitive: This option makes searches sensitive, whether the letters are capital or lowercase. For example, the term “dog” would match different results than “Dog.”
- Match All Occurrences: Normally, only the first instance of the search term is replaced (from left to right). With this checked, all instances of the search term will be replaced.
- Exclude Files: If this is checked, the operation will only apply to folders and not files.
- Exclude Folders: If this is checked, the operation will only apply to files and not folders.
- Exclude Subfolder Items: This excludes items in selected sub-folders from rename operations. For example, if you select a directory that has files within sub-folders, those will not be affected.
- Enumerate Items: This will add a number, counting upward, to the end of each file that is renamed.
- Item Name Only: If checked, the operation will only apply to the file or folder’s name and not its extension.
- Item Extension Only: If checked, the operation will only apply to the file or folder’s extension and not its name.
When you’re ready, click the “Rename” button, and PowerRename will perform the operation you’ve specified.
If you don’t like the result, you can press Ctrl+Z in File Explorer to undo the rename process. Very handy!
A Useful Example: Rename Every File to Something New
What if you don’t want to just replace a word in a file, but rather, you’d like to replace the entire filename with something completely new? In that case, you’d want a wildcard to match all of the files you’ve selected. To do that, you’ll need to use a very simple, regular expression, “.*”, which means “everything.”
In this example, we’ll replace all file names selected with a base file name that gets progressively numbered. First, enter “.*” in the “Search for” box, then enter the name you’d like to use in the “Replace with” box. Then check “Use Regular Expressions,” “Enumerate Items,” and “Item Name Only.”
With all that checked, you’ll end up with a series of similarly named files that are numbered in sequential order. When you’re done setting it up, click “Rename,” and the operation will complete. Have fun renaming things!

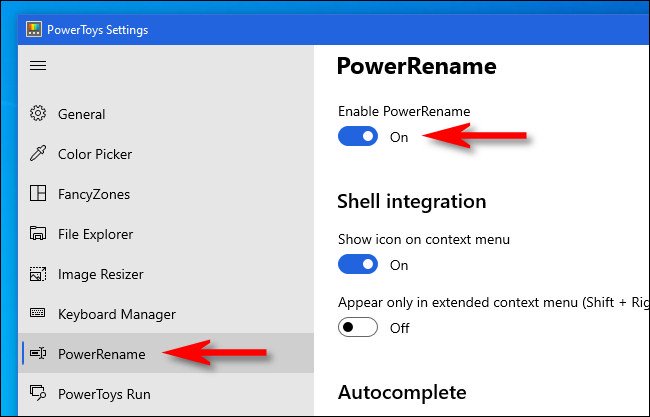
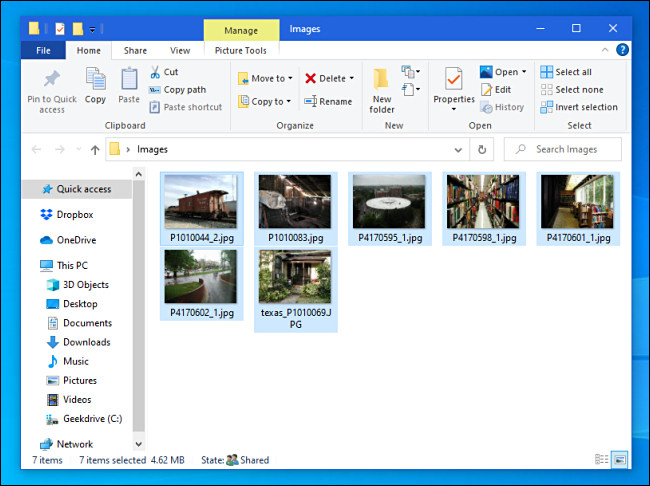
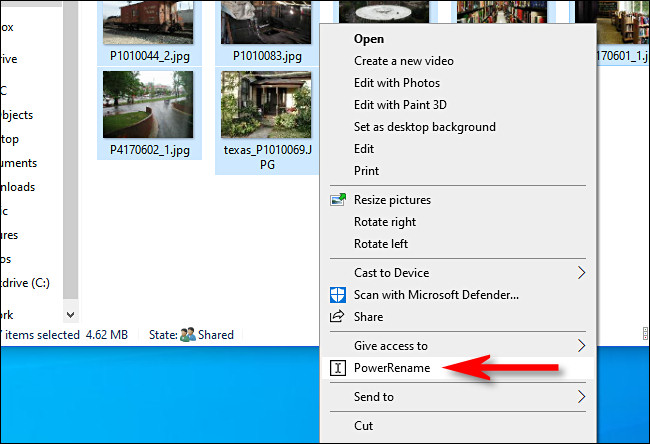
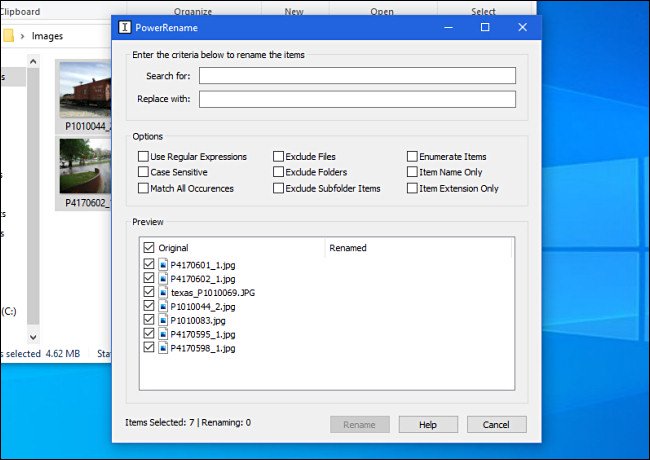
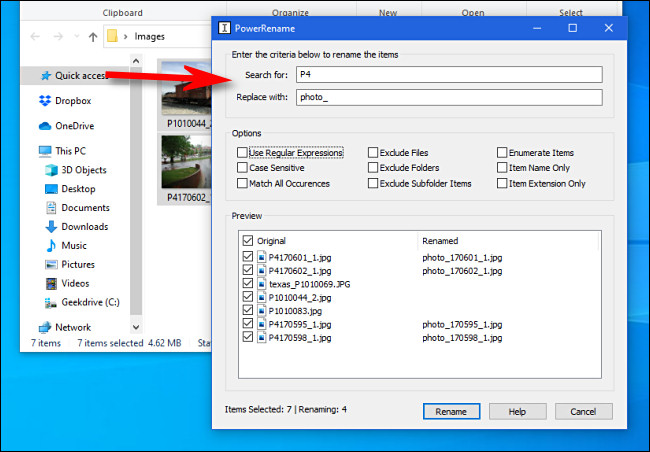
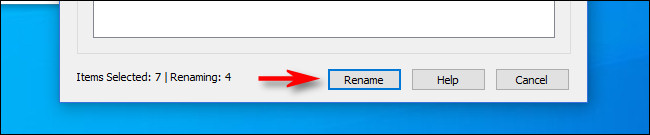
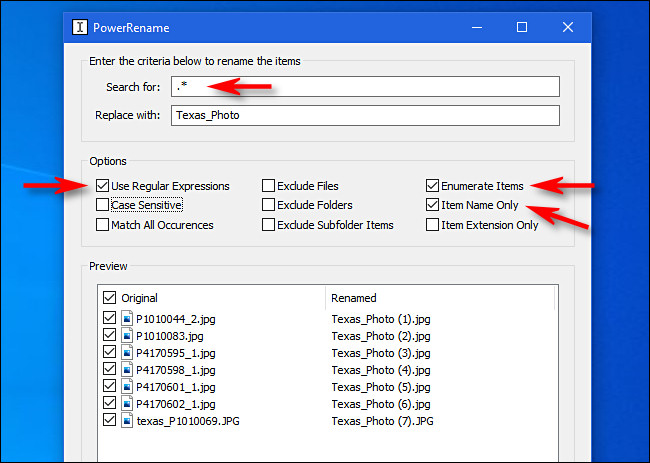






Leave a reply