
How to Copy Files to a USB Flash Drive on a Chromebook
Chromebooks are geared toward storing files in the cloud, but that doesn’t mean they can’t handle local files. If there’s something on your Chromebook that you’d like to move with a USB flash drive, we’ll show you how.
Google’s original pitch with Chromebooks was to push “cloud computing.” The idea was the storage of your files wouldn’t be reliant on hardware. However, as Chromebooks are used more and more like “regular” computers, local storage becomes more important. Sometimes, there’s no replacement for a trusty USB thumb drive.
First, plug a USB flash drive into your Chromebook. You will see a notification saying “Removable Device Detected.”
Next, click the “App Launcher” icon in the bottom-left corner to see all of the apps on your Chromebook. From there, open the “Files” app.
Find the file you want to copy to your flash drive and right-click on it.
Select “Copy” from the context menu.
Now, click on your “USB Drive” in the left sidebar.
Right-click on a blank space in the USB Drive window and then select the “Paste” option.
If you want to put the file inside a folder on the flash drive, first open that folder and then paste.
Alternatively, you can drag and drop to copy files. Click and hold on a file and drag it over the top of your USB Drive. If you hover over the drive for a few seconds, it will expand to reveal any folders on the drive. Drop the file to paste it on the drive.
Finally, to safely remove the USB flash drive, click the “Eject” icon and pull out the drive.
That’s all there is to it! Copying files to a USB flash drive on Chromebooks works pretty much as it does on any other Windows 10 PC or Mac.

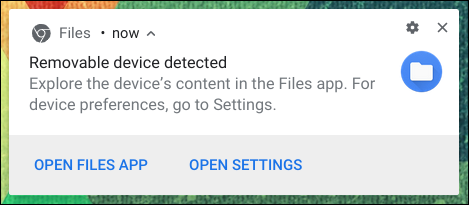
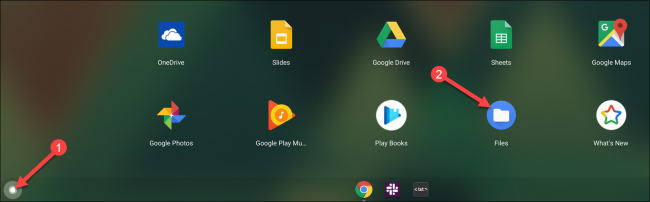
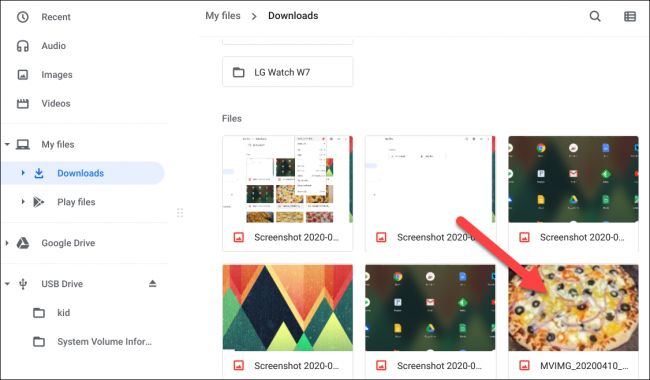
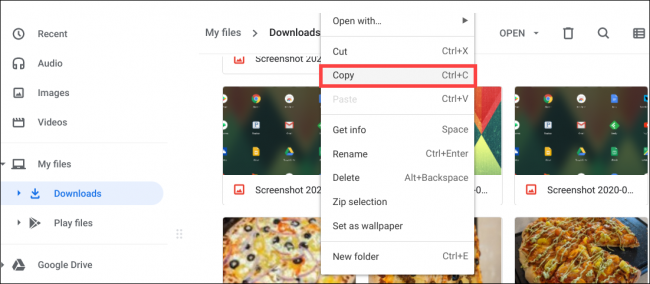
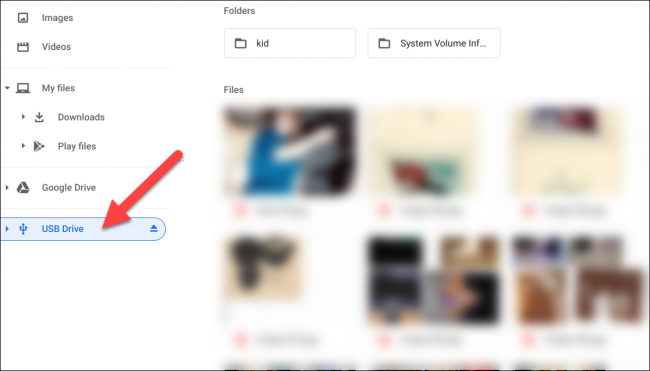
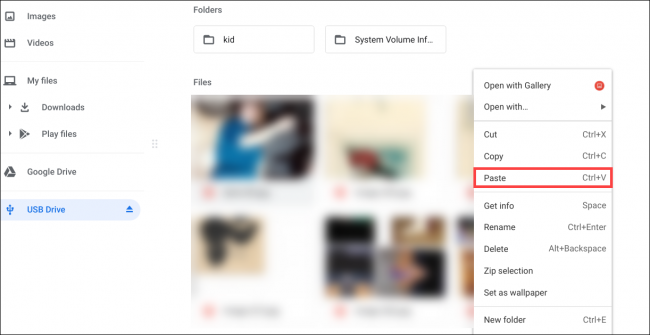
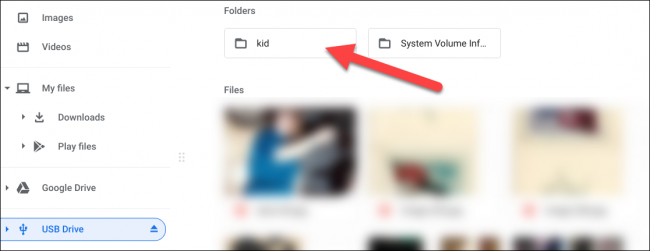
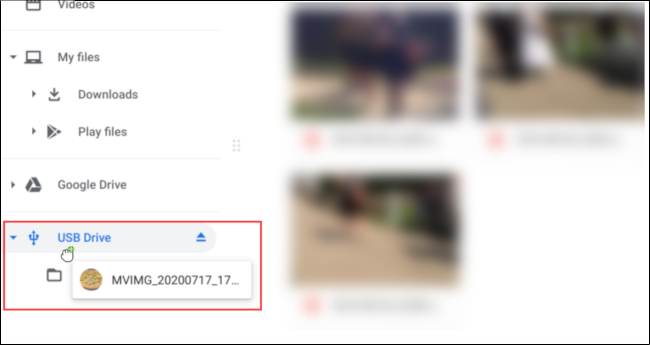
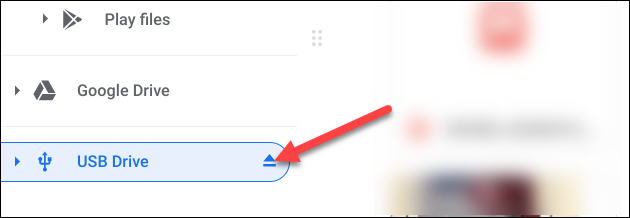






Leave a reply