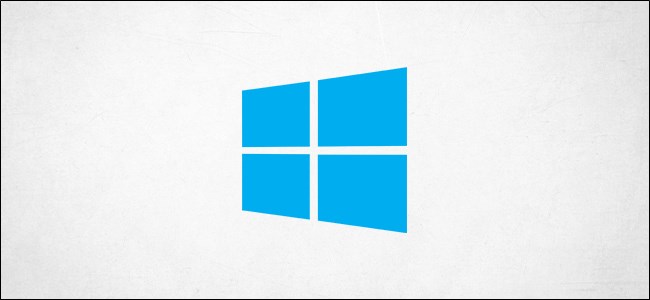
How to Create a Desktop Shortcut for Locking Your Windows 10 PC
How to Create a Desktop Shortcut for Locking Your Windows 10 PC: If you’re working on a document and have to leave your computer for a little while, you can protect your work by “locking” your computer. Locking your computer keeps your files safe while you are away from your computer. There are several different ways you can lock your Windows 10 PC like the Windows key+L keyboard shortcut. If your Windows key is broken but you still want a quick way to lock your PC, create a desktop shortcut.
First, right-click anywhere on the Desktop and a menu will appear. Here, hover your cursor over the “New” option and then select “Shortcut” from the submenu.
Once selected, the “Create Shortcut” window will appear. Here, type or paste the following command in the “Type The Location Of The Item” text box, and then click the “Next” button.
Rundll32.exe user32.dll,LockWorkStation
Note: You can lock your Windows 10 PC using Command Prompt or the Run by using this same command.
Next, give your new shortcut a name. Type in a name that complements its functionality so that you (or anyone else using the PC) will know exactly what it does. Type the name in the box under “Type A Name For This Shortcut.” Once ready, click “Finished.”
The desktop shortcut will now appear on your desktop.
RELATED: What’s New in Windows 10’s October 2020 Update (20H2)
When you want to lock your Windows 10 PC, double-click this desktop icon.
No matter how you decide to lock your PC, it’s always recommended that you do so—even if you’re just stepping away for a minute or two.

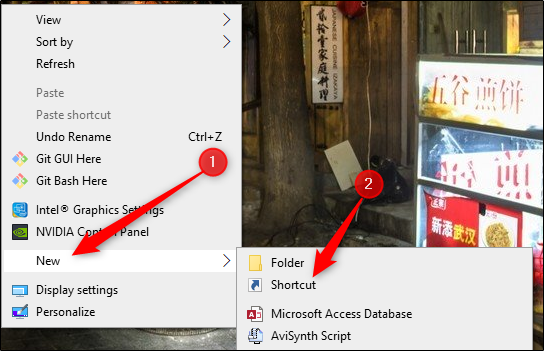
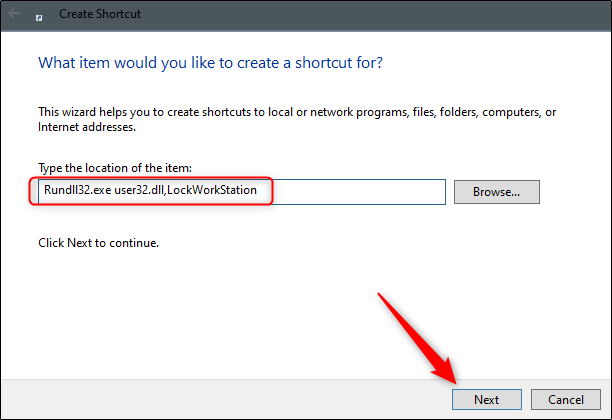
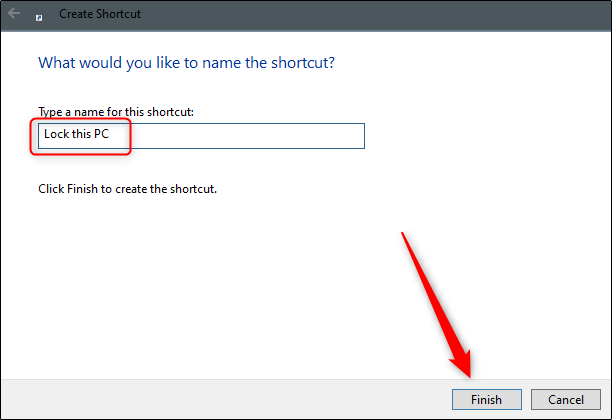






Leave a reply