
How to Combine Images on iPhone and iPad Using Shortcuts

There are times when you need to combine or join two images side by side for sharing on social media or for comparison. You don’t need an app to do this. Here’s how to combine images on your iPhone or iPad using Shortcuts.
Shortcuts is a built-in automation tool on your iPhone and iPad. It allows you to create automation by stitching together a series of actions. These can be simple or complex (You can even create shortcuts that use variables.).
But you don’t need to worry about all of that because you can easily import and use third-party shortcuts that have been created by the community. Think of it as installing a plugin in an app or an extension in a browser.
RELATED: How to Change the Icon of a Shortcut on Windows 10
“Combine Images” is one such community shortcut that you can download from the internet. It allows you to combine images from the Photos app horizontally or vertically, or even as a grid. What’s cool about this shortcut is that it lets you define the order of images as well as the spacing between them.
If you’re new to using Shortcuts, you’ll have to first enable the Untrusted Shortcuts to feature from the “Settings” app.
Now, open the Combine Images shortcut page in your iPhone or iPad’s mobile browser and tap the “Get Shortcut” button.
This will open the Shortcuts app. You’ll see a detailed view of the Combine Images shortcut. Here, scroll down to the bottom of the page and tap the “Add Untrusted Shortcut” button.
Now, go to the “My Shortcuts” tab in the “Shortcuts” app.
Tap the “Combine Images” shortcut.
First, the shortcut will need access to your photo library. From the popup, tap the “OK” button.
You’ll be asked to select the photos that you want to combine. You can switch to the album view or search for photos as well. Select the photos that you want to combine and tap the “Add” button.
The shortcut will now ask you for the order. You can choose between the “Chronological” or “Reverse Chronological” options. The Chronological order will combine images starting with the oldest image. The Reverse Chronological order will start with the latest image first.
Next, enter the spacing between the images (if needed). Then, tap the “Done” button.
Select how you want to combine the images. You can choose between the horizontal, vertical, or grid options. For this example, we are going with the “Combine Images Horizontally” option.
The shortcut will do its thing, and you’ll see the resulting image on the screen. If you’re satisfied with it, tap the “Done” button.
You will be asked if you want to save the image to the Photos app. Here, tap the “Save to Camera Roll” button.
Open the “Photos” app and go to the “Recents” album to find the newly saved, combined image.
And that’s it, your combined image is ready. You can use the shortcut to combine more images.
Normally, you have to use the Shortcuts app to launch a shortcut. But did you know that you can launch shortcuts simply by tapping the back of your iPhone?
RELATED: How to Turn off 5G on iPhone (to Save Battery Life)

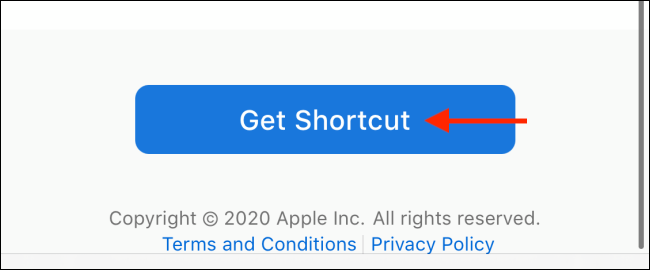
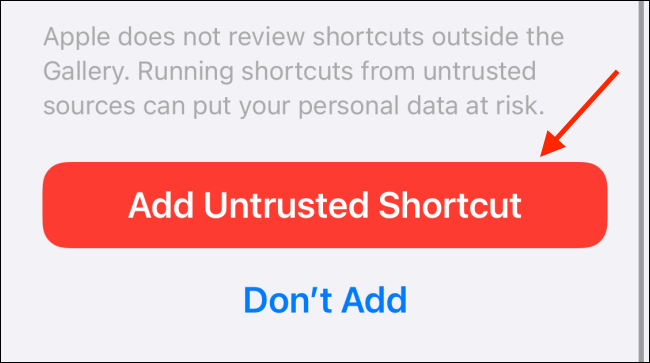
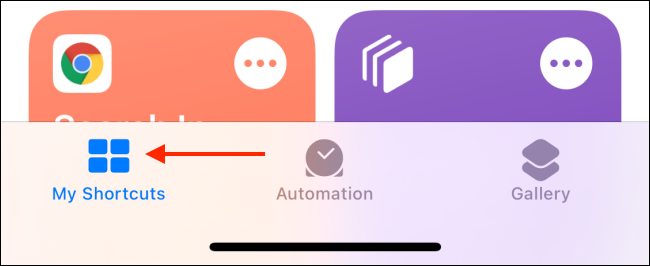
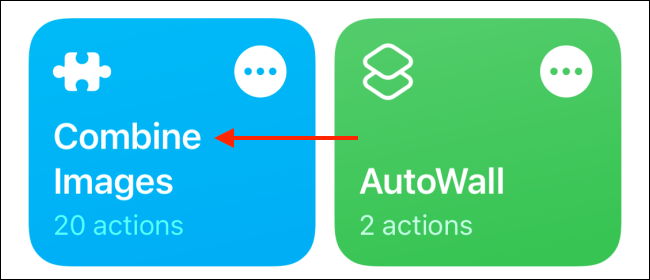
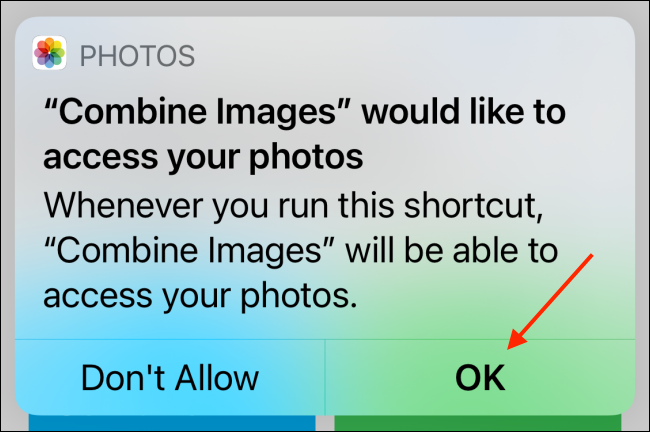
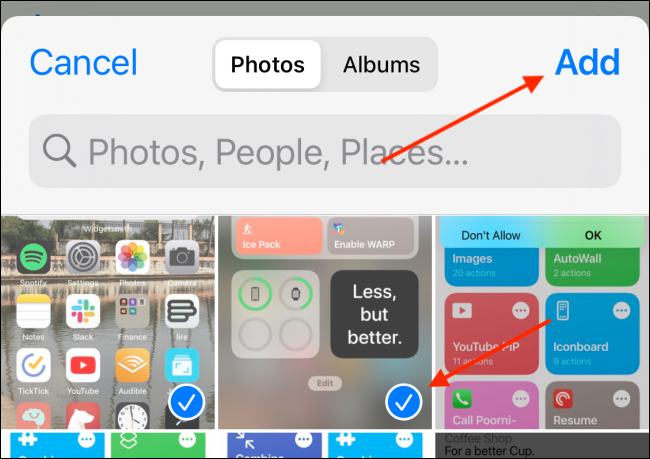
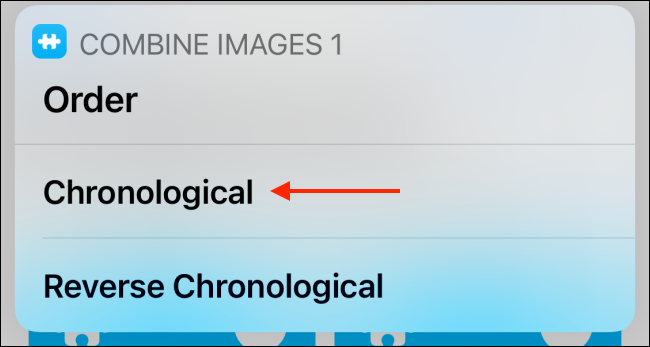
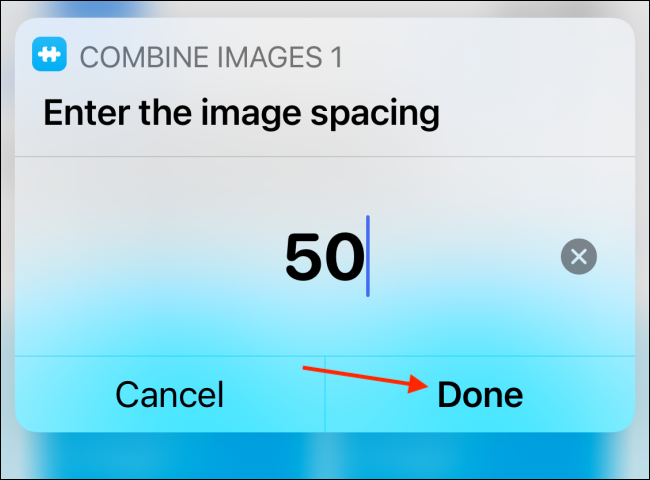
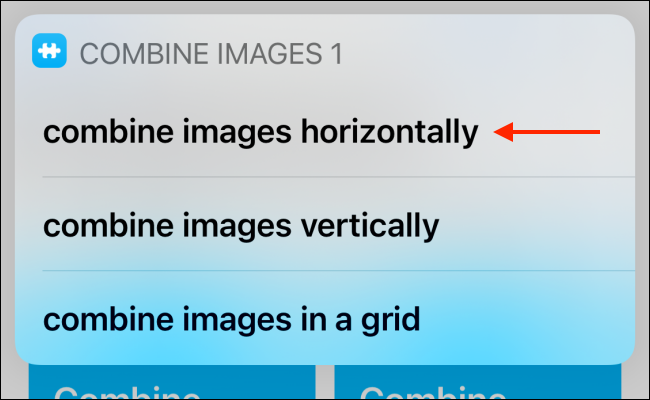
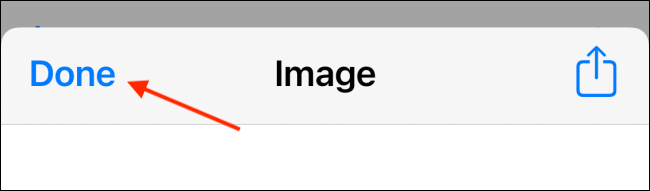
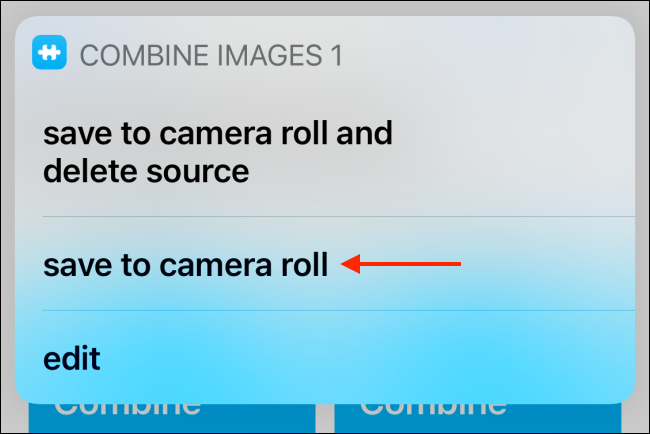
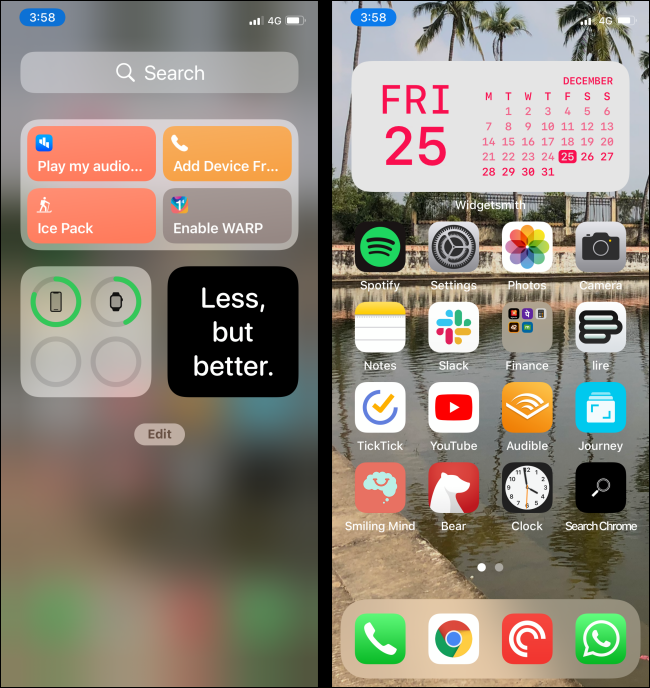






Leave a reply