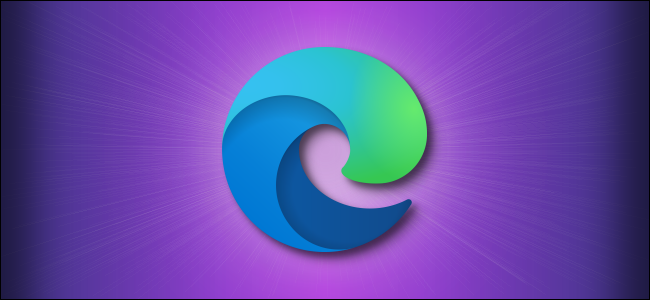
How to Change Your Home Page in Microsoft Edge
By default, Microsoft Edge opens with a custom “New Tab” page full of content. Luckily, it’s easy to open the browser with a custom home page instead. You can also set the page that appears when you click a “home” icon on the toolbar, which is disabled by default. Here’s how to do both.
Home Page vs. Startup Page vs. New Tab Page
Like Google Chrome, Microsoft Edge treats the concept of a “home page” somewhat differently from classic browsers of the past (and from modern browsers such as Firefox and Safari). When you set a home page in Edge, it only serves as a page that is available when you click a home icon on the toolbar, which is hidden by default. There is not currently an option to use this same home page setting as the default page that appears when you open a new window or tab.
Somewhat confusingly, you can also set a “startup page” that appears when you first open the Edge app, but this is a different setting than the home page mentioned above. Finally, Edge also includes a “New Tab” page that displays whenever you open a new tab, which includes content you can customize, but you cannot disable it completely or assign a custom page to appear when you open a new tab.
RELATED: How to View a Saved Password in Microsoft Edge
Below, we will cover setting the home page and startup page.
How to Enable the Home Button and Set Your Home Page in Edge
If you’d like to set a web page that you can quickly access by clicking a home icon in your toolbar, Edge makes that easy to set up.
First, open Edge and click the “ellipses” button (three horizontal dots) in the upper-right corner of the window. In the menu that appears, select “Settings.”
On the Settings screen, navigate to the “Appearance” section.
In the “Customize toolbar” section, locate the switch labeled “Show Home” and click it to turn it on. Just below that, click the “radio” button beside the empty text field. Type in (or paste) the address of the website that you would like to use as your home page, then click “Save.”
After that, exit Settings, and you will see a home icon in your toolbar.
When you click it, Edge will load the home page website you just set.
How to Set a Custom Startup Page in Edge
If you’d like to define which page first appears when you open the Edge app, you’ll have to change the Edge’s startup settings. Here’s how.
First, open Edge. Click the “ellipses” button in the upper-right corner of the window, and select “Settings.” In Settings, navigate to the “On Startup” section.
In the “On Startup” settings, click the “radio” button beside “Open A Specific Page Or Pages,” then click the “Add A New Page” button.
In the dialog that pops up, type or paste in the address of the website that you would like to appear when you open Edge. Then click “Add.”
After that, you will see the site you just entered listed in Settings. If you want, you can also add additional pages that will open every time you open the Edge app using the “Add A New Page” button.
When you’re done, close the Settings tab. The next time you open Edge, the custom page or pages you set will appear. Happy browsing!

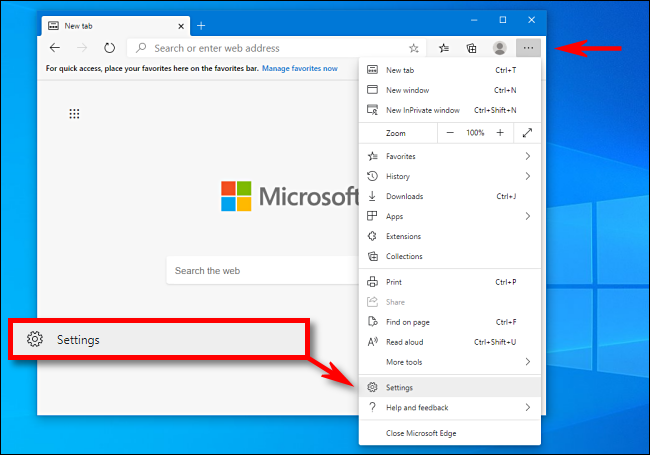
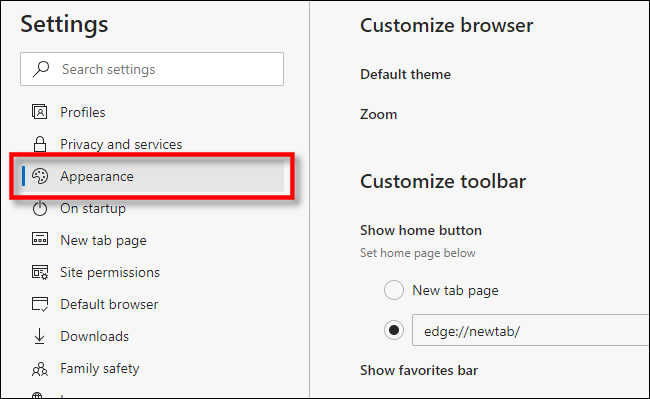
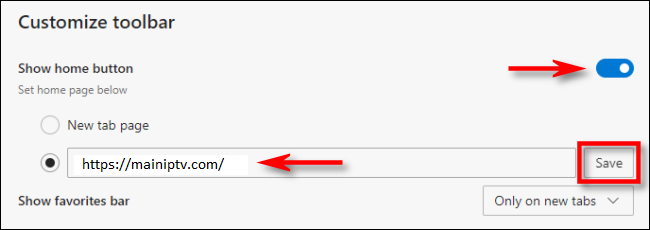
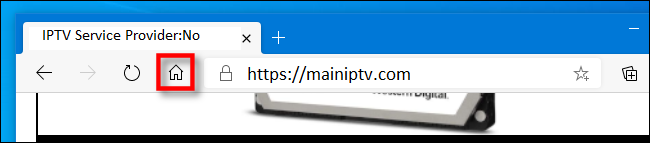
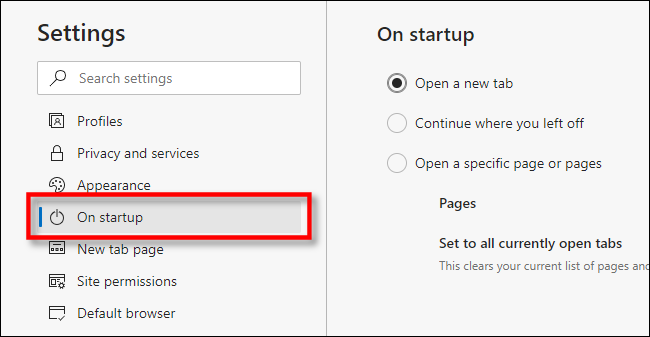
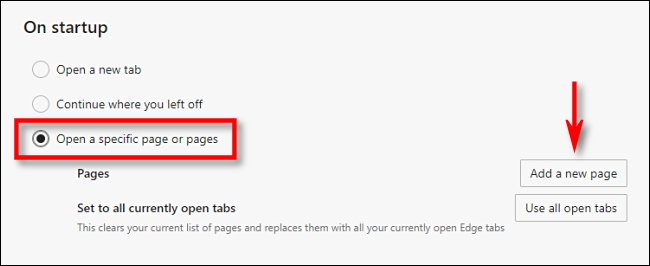
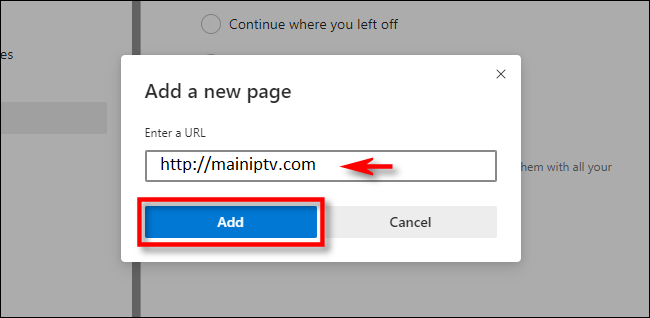
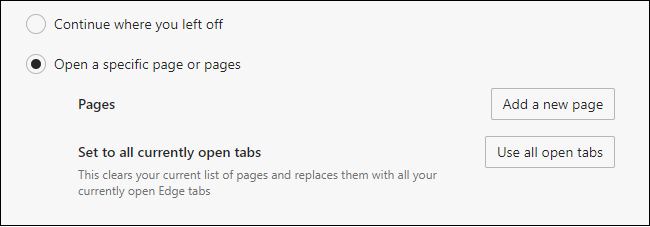






Leave a reply