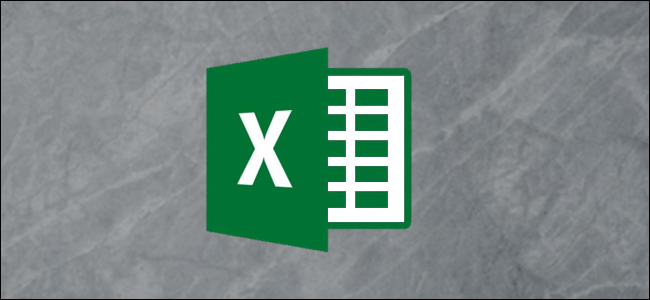
How to Add Alternative Text to an Object in Microsoft Excel
How to Add Alternative Text to an Object in Microsoft Excel: Alternative text (alt text) allows screen readers to capture the description of an object and read it aloud, providing aid for those with visual impairments. Here’s how to add alt text to an object in Microsoft Excel.
RELATED: How to Rename a Data Series in Microsoft Excel
To add alt text to an object in Excel, open your spreadsheet, add an object (Insert > Picture), and then select the object.
Right-click the object and then select “Edit Alt Text” from the menu that appears.
Alternatively, you can select the “Alt Text” option in the “Accessibility” group of the “Picture Format” tab.
Either option will bring up the “Alt Text” pane in the right-hand side of the window. Unlike the Alt Text pane in Word and PowerPoint, Excel’s lacks the “Generate A Description For Me” option.
Instead, you’ll need to create the description yourself. The general rule for alt text is to keep it brief and descriptive. You also can omit unnecessary descriptions like “image of” or “photo of” as screen readers announce the object for you.
If the object is purely decorative, then mark it as so by checking the box next to “Mark As Decorative.” Once selected, the box where you’d normally enter the description is grayed out and you can no longer input a description. The purpose is to let the screen reader know it can safely skip over that object.
That’s all there is to adding your alt text to objects in Microsoft Excel.

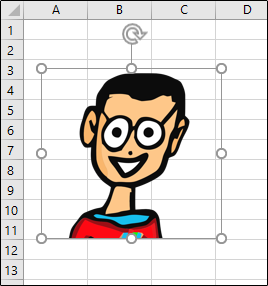
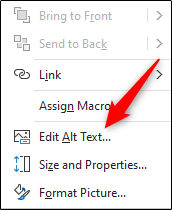
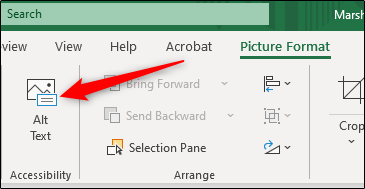
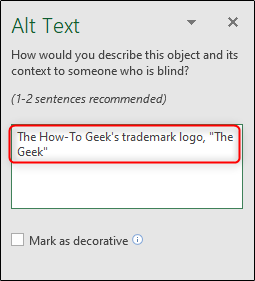
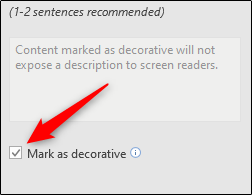






Leave a reply