
42+ Text-Editing Keyboard Shortcuts That Work Almost Everywhere
42+ Text-Editing Keyboard Shortcuts That Work Almost Everywhere: Whether you’re typing an email in your browser or writing in a word processor, there are convenient keyboard shortcuts usable in almost every application. You can copy, select, or delete entire words or paragraphs with just a few key presses.
Some applications may not support a few of these shortcuts, but most applications support the majority of them. Many are built into the standard text-editing fields on Windows and other operating systems.
Working With Words
We’re used to the arrow, Backspace, and Delete keys working with a single character at a time. However, we can add the Ctrl key to have them effect entire words or paragraph at the same time.
Ctrl+Left Arrow – Move cursor to beginning of previous word.
Ctrl+Right Arrow – Move cursor to beginning of next word
Ctrl+Backspace – Delete previous word.
Ctrl+Delete – Delete next word.
Ctrl+Up Arrow – Move cursor to beginning of paragraph.
Ctrl+Down Arrow – Move cursor to end of paragraph.
Mac Users: Use the Option key instead of the Ctrl key.
Moving the Cursor
The Ctrl key can also be combined with the Home and End keys.
Home – Move cursor to beginning of current line.
End – Move cursor to end of current line.
Ctrl+Home – Move cursor to top of the text entry field.
Ctrl+End – Move cursor to bottom of the text entry field.
Page Up – Move cursor up a frame.
Page Down – Move cursor down a frame.
Image Credit: Book Glutton on Flickr
Selecting Text
All of the above shortcuts can be combined with the Shift key to select text.
Shift+Left or Right Arrow Keys – Select characters one at a time.
Shift+Up or Down Arrow Keys – Select lines one at a time.
Shift+Ctrl+Left or Right Arrow Keys – Select words – keep pressing the arrow keys to select additional words.
Shift+Ctrl+Up or Down Arrow Keys – Select paragraphs.
Shift+Home – Select the text between the cursor and the beginning of the current line.
Shift+End – Select the text between the cursor and the end of the current line.
Shift+Ctrl+Home – Select the text between the cursor and the beginning of the text entry field.
Shift+Ctrl+End – Select the text between the cursor and the end of the text entry field.
Shift+Page Down – Select a frame of text below the cursor.
Shift+Page Up – Select a frame of text above the cursor.
Ctrl+A – Select all text.
You can use several of these shortcuts to fine-tine your selected text. For example, you could press Shift+End to select the text to the end of the current line, and then press Shift+Down to also select the line below it.
After selecting text, you can start typing immediately to replace the text – you don’t have to press Delete first.
Editing
You can really speed up text-editing by using the Ctrl keyboard shortcuts to copy and paste text.
Ctrl+C, Ctrl+Insert – Copy selected text.
Ctrl+X, Shift+Delete – Cut selected text.
Ctrl+V, Shift+Insert – Paste text at cursor.
Ctrl+Z – Undo.
Ctrl+Y – Redo.
RELATED: 35+ Mac Text-Editing Keyboard Shortcuts to Speed Up Typing
Formatting
Formatting shortcuts only work if the application or website you’re using supports text formatting. If you have text selected, the shortcut will apply the formatting to your selected text. If you don’t have text selected, the shortcut will toggle the associated formatting option.
Ctrl+B – Bold.
Ctrl+I – Italic.
Ctrl+U – Underline.
Image Credit: Tess Watson on Flickr
Functions
These function keys are common to most text-editing applications. If you use them in your web browser, you’ll open your browser’s associated dialogs.
Ctrl+F – Find. This opens the find dialog in most applications to search for text — I’ve even seen it work in some applications that didn’t have a Find option in their menus.
F3 – Find next.
Shift+F3 – Find previous.
Ctrl+O – Open.
Ctrl+S – Save.
Ctrl+N – New document.
Ctrl+P – Print.
These keys work in most applications, but are particularly useful in text editors:
Alt – Activate application’s menu bar. You can use the arrow keys to select a menu option and the Enter key to activate it.
Alt+F – Open File menu.
Alt+E – Open Edit menu.
Alt+V – Open View menu.



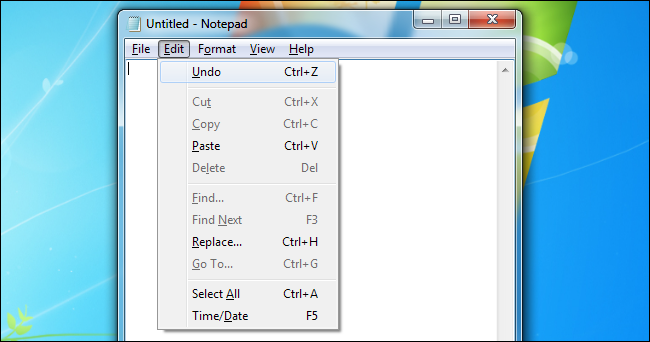






Leave a reply