
35+ Mac Text-Editing Keyboard Shortcuts to Speed Up Typing

35+ Mac Text-Editing Keyboard Shortcuts to Speed Up Typing: Keyboard shortcuts can have a massive impact on your Mac workflow. They allow you to accomplish simple tasks, like selecting, copying, or formatting text, without ever lifting your hands from the keyboard.
Better yet, if a shortcut doesn’t exist for a certain task, you can create a custom one on macOS.
Moving the Cursor
You can use the arrow keys to move the cursor around and press Enter to start a new paragraph. Using the Option and Command keys as modifiers, you can move the cursor in the following ways:
- Option+Left Arrow: To the beginning of the previous word.
- Option+Right Arrow: To the beginning of the next word.
- Command+Left Arrow: To the beginning of the current line.
- Command+Right Arrow: To the end of the current line.
- Option+Up Arrow: To the beginning of the current paragraph.
- Option+Down Arrow: To the end of current paragraph.
- Shift+Enter: Starts a new line in apps like Messages, Slack, or WYSIWYG editors.
Similar shortcuts are also available on Windows.
RELATED: How to Set Your Mac to Turn on Automatically Each Day

Selecting Text
You can click and drag to highlight text, but it’s much faster to do so with the following keyboard shortcuts:
- Shift+Left or Right Arrow: Highlights previous or next character.
- Shift+Up or Down Arrow: Highlights previous or next line of text.
- Shift+Command+Up or Down Arrow: Highlights all text above or below cursor.
- Shift+Command+Left or Right Arrow: Highlights all text to the left or right of the cursor.
- Command+A: Selects all text.
Copy and Paste Text
You might know how to copy and paste, but do you know how to paste and match style? This automatically formats the pasted text to match the rest of the document. For example, if you copy text from a web page into a Word document, paste and match style will ignore the web formatting and change the text to the font and size in the text document.
Here’s how to do all of this using shortcuts:
- Command+C: Copy to clipboard.
- Command+X: Cut to clipboard.
- Command+V: Paste from clipboard.
- Option+Command+Shift+V: Paste from clipboard and match style.
Deleting Text
There’s more than one way to delete text on macOS. You can even replicate the behavior of the Delete key on Windows.
Use any of the following shortcuts:
- Delete: Delete the previous character.
- Option+Delete: Delete the previous word.
- Function+Delete: Delete the next character (like the Delete key on Windows.)
- Function+Option+Delete: Delete the next word.
- Command+Delete: Delete the line to the left of the cursor.
- Shift+Command+Delete: Delete the line to the right of the cursor.
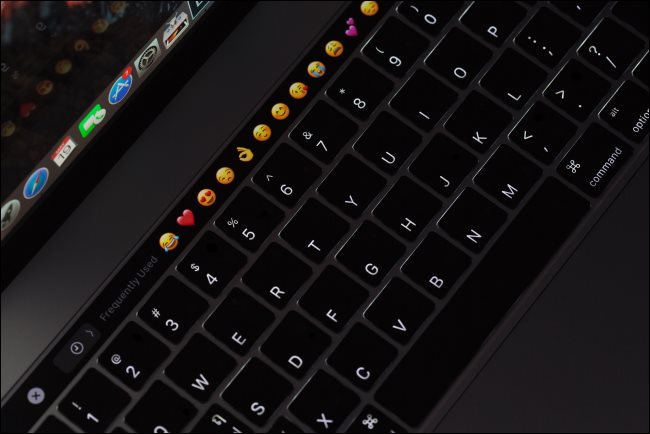
Formatting Text
You can also combine formatting shortcuts with those for cursor movement and text selection. This means you won’t have to remove your hands from the keyboard to do any of the following:
- Command+B: Bold selected text
- Command+I: Italicize selected text
- Command+U: Underline selected text
- Command+K: Create a hyperlink from the selected text (some apps only).
- Option+Command+C: Copy style, like text formatting (some apps only).
- Option+Command+V: Paste style, like text formatting (some apps only).
Other Common Functions
The apps in which you use these shortcuts, like word processors and note apps, also tend to share the following common shortcuts:
- Function+Up or Down Arrow: Page up or down one full “page or “screen.”
- Command+Z: Undo the last action.
- Command+Shift+Z: Redo an action.
- Command+F: Open finder to search the document.
- Command+G: Find the next instance of something.
- Option+Command+G: Find the previous instance of something.
- Command+S: Save the current file.
- Command+O: Open a file.
- Command+P: Print the current document.
- Command+N: Open a new document.
- Command+T: Open a new tab (works in browsers, Apple Notes, Pages, and more).
How to Create Your Own Keyboard Shortcuts
In addition to this exhaustive list of useful text-editing shortcuts, you can also create your own. You can specify them to work system-wide or restrict them to specific apps.
This works using the labels listed in the menu bar at the top of the screen. You’ll need to find the exact name of the function that appears in the application’s menu bar, regardless of whether it falls under File, Edit, View, or another section.
To demonstrate, we’ll use Pages. Apple’s word processor doesn’t have a keyboard shortcut to format text with the Strike Through style, so we’ll create one. To get started, head to System Preferences > Keyboard, and then click the “Shortcuts” tab.
Next, click “App Shortcuts,” and then click the plus sign (+) to add a new rule. Here, we can click the drop-down arrow in the “Application” field and select the app we want (Pages). This will limit the shortcut to just this app.
If you want to make a universal shortcut, select “All Applications” instead.
In the “Menu Title” field, you must type the exact name of the function. For our example, we type “Strike through” just as it appears under Format > Font in the Pages menu bar.
Select the “Keyboard Shortcut” field, and then hold down the key combination you want to use for this task. For our example, we chose Command+Shift+K, but you can use any combination that doesn’t already exist.
Now it’s time to test your shortcut. If it doesn’t work or performs the wrong action, you might have triggered an existing shortcut. Remember, you can use the Function (Fn), Control, Command, Option, and Shift keys as modifiers, so you should never run out of possibilities.
Remember to Use Them
If you make an effort to use keyboard shortcuts, they’ll soon become second nature. You’ll be editing text faster than ever before, without even realizing which keys you’re pressing. Muscle memory is a hell of a handy thing!
If you’re a sucker for efficiency, creating shortcuts to fill in the gaps in any apps you regularly use is a must. Be sure to bookmark this article (that’s Command+D in most browsers) so you can use it as a reference. You can also always head to System Preferences > Keyboard > Shortcuts to see a list of any custom shortcuts you’ve created.
Keyboard shortcuts allow you to be more productive by keeping your fingers on the keyboard. Be sure to check out the other ways you can make the time you spend on your Mac more productive.









Leave a reply