
Quick Tip: You Can Rebind Alt, Control, and Windows Keys on Chrome OS and macOS

If you’ve recently moved from one operating system to the other, you might be a bit confused with all of the new keyboard shortcuts you need to learn. But macOS and Chrome OS both have built-in settings that let you alter the standard keyboard keys—Control, Alt, Windows, and Caps Lock. They can make the adjustment much easier.
Adjusting Keys on macOS
MacOS includes the option to swap around modifier keys. To access it, go to the main System Preferences menu (the gear icon in the Dock), then click the “Keyboard” icon. On the first screen, click “Modifier Keys.”
On this screen you can rebind Caps Lock, Control, Option (which is the Windows key on most keyboards), and Command (which is the Alt key on most keyboards). If you get confused or find that an app shortcut doesn’t work like it should, you can click “Restore Defaults” to go back to normal.
Note that macOS, unlike Windows and Chrome OS, can remember multiple layouts for different keyboards. If you plug in or pair another keyboard, these settings won’t carry over. Just go through the process again. On the plus side, you can set different key binds on different keyboards, if you like.
Adjusting Keys on Chrome OS
On Chrome OS, go to the main Settings menu. (You can search for it, or click the “Clock” and then the “Gear” icon.) Scroll down to the “Device” section, then click “Keyboard.”
You can swap around the Control, Alt, Windows (called “External Meta” here), Escape, Backspace, and Caps Lock keys, too.
You can also rebind the “Search” button—on most Chrome OS devices, this is the key with the magnifying glass, located where Caps Lock is on a standard keyboard. Note that it’s possible to assign a single function to multiple keys.
Adjusting Keys on Windows
There’s no built-in way to rebind Windows keys, unfortunately. But you can do it yourself with a popular program called SharpKeys.
RELATED: How to download and install macOS 11 Big Sur right now

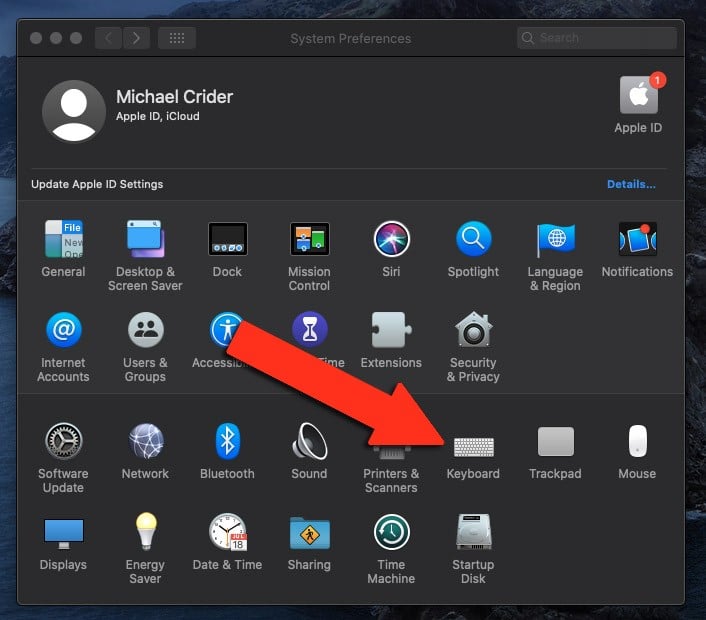









Leave a reply