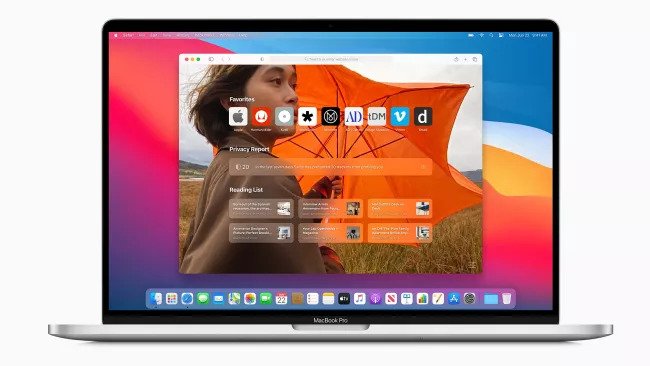
How to download and install macOS 11 Big Sur right now
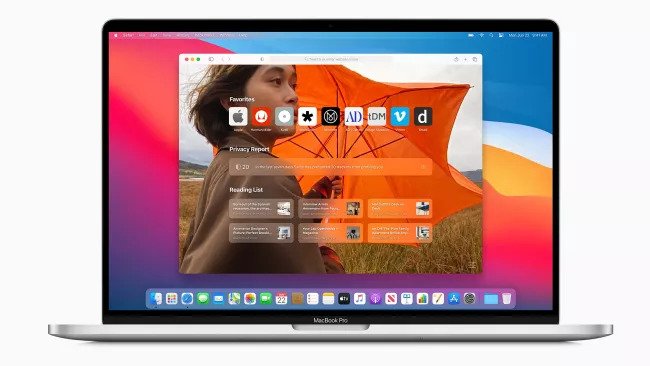
If you’re eager to find out how to download and install macOS 11 Big Sur, you’ll be happy to know that its Public Beta is now available. The macOS 11 Big Sur promises to be the biggest update to macOS in years. So, while its final release will be available later on in 2020, you won’t have to wait that long to see what new features it brings.
Not too long after Apple has revealed its latest version of its operating system that runs on Macs and MacBooks, Apple’s latest macOS is now available for download both as a Public Beta and a Developer Preview. These versions won’t include all of the features of the final release – and will possibly come with bugs and errors while the software is being finalized.
Related : Can You Use a Fake Name On Facebook?
This means that if you don’t want your Mac or Macbook crashing at random times while you’re working, we’d strongly recommend waiting until the final stable release of macOS 11 Big Sur later this year or even wait for a few weeks afterward to be entirely certain there are no bugs or issues. However, if you want to experience what it has to offer before everyone else, they’re certainly worth trying out.
To do so, you’d need to enroll in the Public Beta by signing up to the Beta Program and installing the Public Beta Access Utility. The best part about doing it this way? It’s free. The worst part? Again, it’s still a beta and can be a bit buggy. You can also download and install the absolute bleeding edge build of macOS 11, the macOS 11 Big Sur Developer Preview, by enrolling in the Apple Developer Program. Although bear in mind that this requires a payment of $100 (about £69, AU$140).
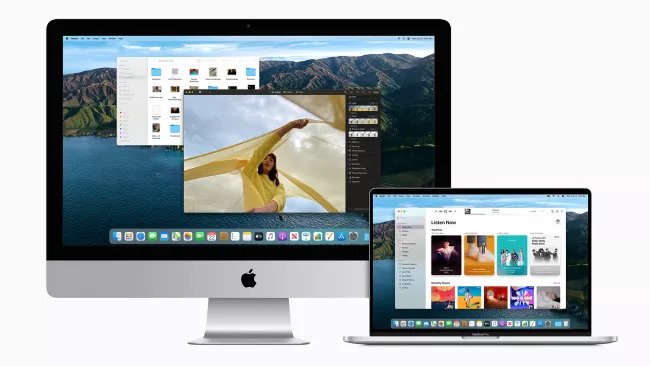
Can your Mac run macOS 11 Big Sur?
Before you begin to download the macOS 11 Big Sur Developer Preview, you should make sure your Mac can run the software.
These are the Macs that you can install macOS 11 Big Sur on:
- 12-inch MacBook (2015 and later)
- MacBook Air (2013 and later)
- MacBook Pro (Late 2013 and later)
- Mac mini (2014 and later)
- iMac (2014 and later)
- iMac Pro (all models)
- Mac Pro (2013 and later)
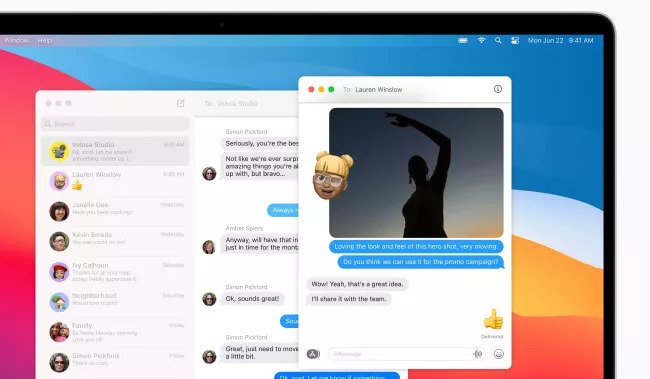
Back up your Mac before upgrading to macOS 11 Big Sur Beta
Whenever you upgrade your operating system – and especially when you’re trying out an early Developer Preview or beta version – we highly recommend backing up the files on your Mac, so if anything goes wrong you can quickly restore your machine to its previous working order.
Before you download and install macOS 11 Big Sur’s Beta, make sure your Mac is backed up. For information on how to do this, head over to our ultimate guide to backing up your Mac.
How to enroll in the Apple Developer Program
If you really want to try out the macOS 11 Big Sur Developer Preview, and you’re not currently enrolled in Apple’s Developer Program, then go to the Apple Developer Program enrollment webpage, which will show you everything you need to sign up.
You’ll need an Apple ID, and provide your basic personal information. Click the ‘Start Your Enrollment’ to begin and then follow the instructions. Remember, you’ll need to pay $100 (about £69, AU$140) to enroll.
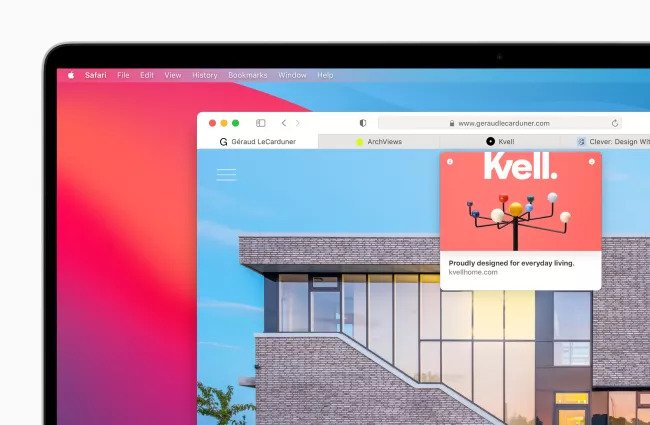
How to download macOS 11 Big Sur Developer Preview
Once signed up for the Apple Developer Program, you can download the developer preview of the macOS 11 Big Sur. Go to the Apple Developer macOS Big Sur website. In the top-right corner, you should see a blue ‘Download’ button.
Click it, then log in with your developer account. On the next page, you should see a button that says ‘Install Profile’ by macOS Big Sur (you may need to scroll down to find this).
Click it, and the file will download. Now, open up the Downloads folder in Finder and select ‘macOS Big Sur Developer Beta Access Utility’. Next, double-click the macOSDeveloperBetaAccessUtility.pkg file to begin installing.
During this process, System Preferences will open and check for macOS updates. When it find the update for the developer preview, click ‘Update’. If it doesn’t find the update, restart your Mac, open the Mac App Store, and click ‘Updates’.
Once macOS 11 Big Sur Developer Preview has been downloaded in its entirety, a new window will open prompting you to agree to Apple’s terms and conditions. From there, follow the instructions to install the new operating system.
How to join the macOS Big Sur Public Beta
Then, it will ask you to confirm that you do, in fact, wish to join the beta. Once that’s out of the way, you’ll see a number of steps that Apple has laid out in order to install the Beta. The first of these is to back up your Mac – but you did that already, right?
Next, it’ll give you a link to download the macOS Public Beta Access Utility. Basically, this is just a program that you’ll run on your Mac that will let you download the OS update. Install the program and follow the onscreen instructions.
Once that’s done, you should see an option to download the macOS 11 Big Sur Public Beta from the System Preferences app. It’s going to be a meaty download, so give it some time.
When it’s finished downloading, a window will pop up that will guide you through the installation. This, again, will likely take some time. Once the screen turns off and you see that Apple logo with the progress bar beneath it, leave your Mac alone and let it do its thing.
If you get impatient and turn your Mac off during this process, you could potentially cause some problems, up to and including corrupting your macOS install. So, please be patient.
Once macOS Big Sur is up and running, you should get notifications whenever another public build is available. From there, it’s up to you whether or not to keep updating. And, if you want to be on the cutting edge and get the builds before the public, you’re going to have to join the Developer’s program.







Leave a reply