
How to Use Your iPhone While on a Phone Call

Your iPhone can multitask while you’re on a phone call. Whether you want to check your email, browse the web, or even play a game, you can do all that and more; here’s how.
How to Use Speakerphone or Headphones
To take a phone call while you do something else on your iPhone, you have to be able to speak to the other person on the line. You can use the speakerphone mode to do this—just tap “Speaker” to activate it.
If you have AirPods or Beats headphones with in-ear detection, simply put them in your ears, and your iPhone takes care of the rest. Regular old Bluetooth headphones with a microphone work, too—just put them in your ears and turn them on. If your wireless headphones don’t show up, tap “Audio” on the call screen, and then select your headphones from the list.
You can also use wired headphones with a built-in microphone; all you have to do is plug them in and use them normally. On older iPhones, you can use any headphones with a headphone plug. On newer iPhones, you need wired Lightning headphones like the pair that came with your phone. You can also use traditional headphones with a headphone jack dongle.
How to Leave and Return to the Call Screen
With your headphones in or speakerphone activated, you can talk on a call without holding your iPhone to your ear. To do something else on your iPhone, you can leave the call screen like you’d leave any app and go to the home screen. Press the home button if your iPhone has one; if it doesn’t, swipe up from the bottom of the screen.
After you leave the call, if you have an iPhone X, XR, XS, or 11, you should see a green bar in the top-left corner of the screen. On older iPhones, the bar stretches across the entire top of the display.
Tap this green bar at any time to return to the call screen. You can also use the app switcher (swipe up and hold, or double-tap the Home button on older iPhones) to switch back to the Phone app.
Remember, you don’t have to connect headphones or turn on speakerphone to leave the call screen, but you won’t be able to hear the other person.
RELATED: Can Your iPhone Be Hacked?
Things You Can Do While on a Call
You can do virtually anything on your iPhone while you’re on a call, including sending messages, browsing the web, or creating notes and reminders.
Here a few things you might not have known you could do while on a call:
- Watch videos or listen to music: The other person on the call won’t be able to hear any audio, even if you use speakerphone (we tested it). The audio reduces to background level, so you hear the other party.
- Play (most) games: Full-screen applications, like games, work fine while you chat on the phone. You can even enjoy game audio if you use the switch on the side of your device to disable Silent Mode. However, games that require the microphone might not work.
- Take photos: The next time you say, “I’ll send you a photo,” to someone on the phone, you can use the Camera or Messages app to do that before you hang up. You can shoot Live Photos while on a call, but the audio won’t record.
- Use a personal hotspot: Need to share your internet connection with a nearby Mac or PC? You don’t have to leave a call to do so. Of course, your device’s battery will drain faster.
- Pay or tap with Wallet: If you need to make a mobile payment, touch a transit card, or unlock an NFC-enabled lock, you can do so while on a call.
- Call someone else: This is the same as the “Add Call” button on the call screen. When you place a new call, it puts the previous one on hold. Once they’re both active, you can switch between the calls or merge them. You can also make conference calls on your iPhone.
Things You Can’t Do While on a Call
Generally, if something you want to do requires the microphone, you won’t be able to do it while on a call because the mic is already in use. Here are a few things you can’t do while on a call:
- Shoot videos: You can take photos while on a call, but the Camera app won’t show you the option to shoot videos.
- Take a Voice Memo: It would be nice if the Voice Memos app functioned like a call recorder, but, unfortunately, that’s not the case.
- Use Siri: Siri requires the microphone, so it won’t work while you’re on a call.
How to Transfer a Call to Another Device
Thanks to Apple’s Continuity feature, iOS allows you to transfer a call to another device if it’s connected to the same Wi-Fi network. So, if the battery is low on your iPhone when you receive a call, and you don’t have a charger handy, you can transfer the call to an iPad or a Mac.
Follow these steps to transfer a call from your iPhone to an iPad or Mac:
- Answer (or make) a call so that the call screen appears
- Tap the “Audio” button on the call screen.
- Choose the other device (like “MacBook Air” or “iPad Pro”) from the list that appears, and then wait.
- When the transfer process is complete, the call screen appears on your second device.
This feature only works for regular phone calls—you cannot transfer Wi-Fi, FaceTime audio, or FaceTime video calls. Also, on certain devices (like a Mac), you can’t transfer a call back to your iPhone.
Hanging on the Telephone
When you start using your iPhone’s multitasking abilities, you’ll never have to hang up the phone to check on something again.
You also might want to add an Apple Arcade subscription to your iPhone, so you can check out some great games the next time you’re on hold.


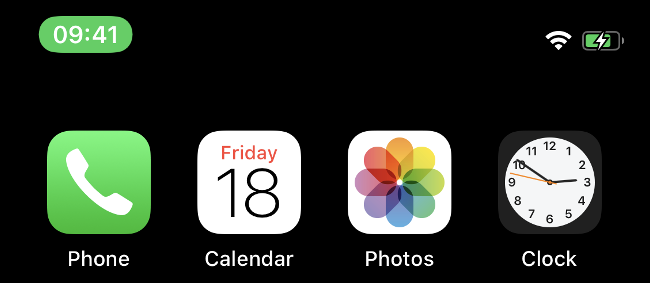
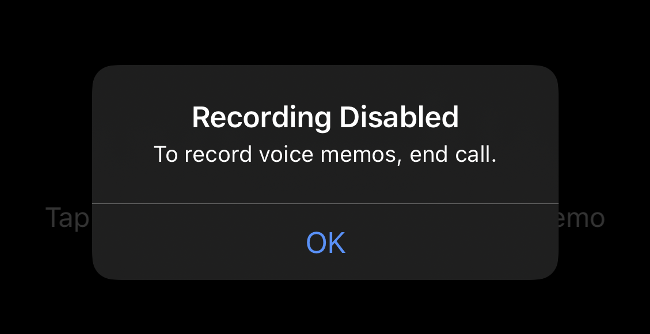

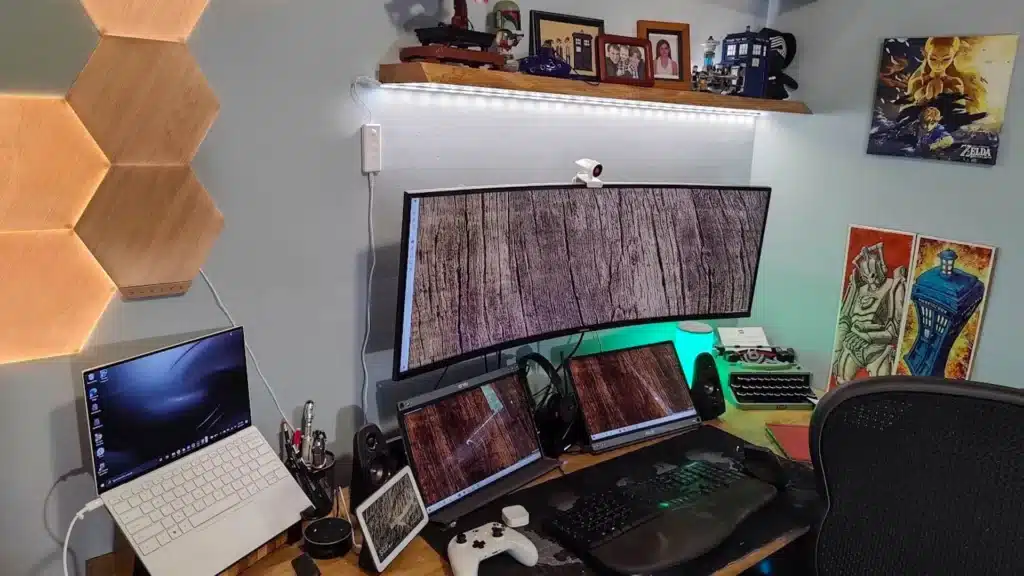
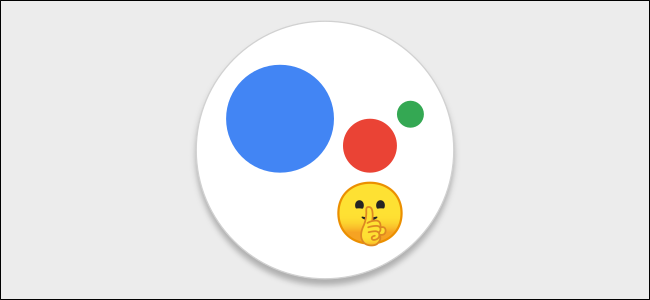



Leave a reply