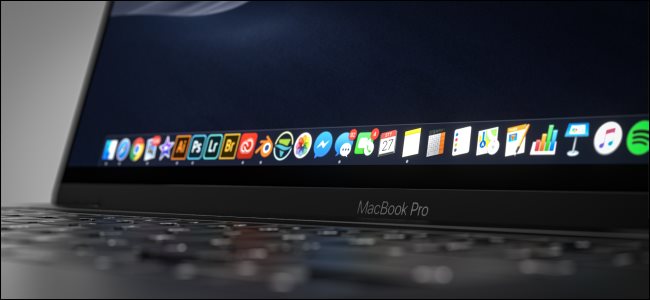
How to Update All Your Mac Apps
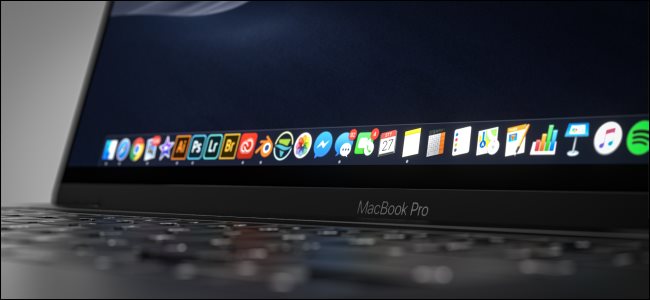
App updates deliver new features, security fixes, and improve the stability of existing software. Unfortunately, not every Mac app is updated the same way. Some take care of themselves, while others need a nudge from you. Here’s what you need to know to keep all your Mac software up to date.
How to Update Mac App Store Apps
Apps installed via the Mac App Store are updated using the same storefront. You don’t need to worry about doing this manually, provided you’ve turned on automatic updates. Your Mac will periodically check for updates, and then download and apply them as necessary.
You can still manually check for updates if you want, though. To do so, open the Mac App Store by either clicking it in the Dock or “Applications” folder, or searching for it in Spotlight. Click “Updates” in the sidebar to see any that are pending.
You’ll see an “Update” button next to any apps with pending updates; click it to manually trigger the update. If there aren’t any updates, the Mac App Store will show you the most recently installed apps, along with a brief description of what was changed. Click “More” next to each entry for more information.
You can enable automatic updates by launching the Mac App Store, clicking Mac App Store > Preferences in the menu at the top, and then selecting “Automatic Updates.”
How to Update Apps You Didn’t Purchase in the App Store
Apps you’ve installed outside of the Mac App Store may or may not update themselves. This varies from app to app. However, the most common, like Chrome, popular free apps, like the Transmission BitTorrent client, and paid apps that are actively being developed will likely notify you of any pending updates.
You might see a notification when you launch an app telling you there’s a new version available. You can often just click “Update” to close the app and update it. You might also have the option to delay or opt out of the update, altogether. Not all apps will notify you about a pending update, however.
For some, you’ll have to look through the menus at the top to find a “Check for Updates” option. Most frequently, you can click Help > Check for Updates, but it might also be in the menu with the app’s name. In Transmission, for example, you’d click Transmission > Check for Updates.
Some apps don’t actively check for updates, and there’s not a lot you can do beyond remembering to do it yourself. Not all apps update gracefully, either. Some will offer to download and apply the update, while others will take you to the app’s homepage so you can manually download the new version.
Sometimes, you’ll be notified when a new version of an app is available, but you’ll have to download it yourself. This will also require that you replace the old version manually. For the best results, right-click the old version in your “Applications” folder, and then choose “Move to Trash” (don’t empty the Trash yet, though).
After you download the new version, copy the APP file into the “Applications” folder, and then run the app to make sure it works as expected. If you see an error like the one shown below, you might have to circumvent Gatekeeper’s restrictions.
If the new version isn’t working or the changes aren’t ideal for your workflow, you can delete the new version and restore the old one from the Trash. To do so, just right-click the file, and then choose “Put Back”.
When the app is working as expected, you can empty the Trash—just right-click the icon in the Dock.
Some Apps Depend on Other Ecosystems
You have to update some apps via their own app store or loader. Some examples of this include the Adobe suite, which depends on the Creative Cloud desktop app, and games installed via Steam.
These apps usually can’t be updated manually, so you’ll have to open the launcher to see and install any pending updates.
How to Update Safari Extensions
If you’re running macOS Catalina or later, Safari extensions are installed via the Mac App Store. They update via the “Updates” page, the same as any other app from the Mac App Store. They’ll also update without a prompt, provided “Automatic Updates” is enabled.
On versions of macOS prior to Catalina, you might need to manually check for updates under Safari > Preferences > Extensions. Just click an extension, and then click “Check for Updates” if that option is there.
Using Chrome or Firefox? Their extensions should be handled by the browser itself. Chrome tends to take care of these on its own terms, but you can also force Chrome to update extensions, if you prefer.
How to Update Homebrew Apps
Homebrew is a command-line based package manager that allows you to install popular apps via the command line. Homebrew works a lot like Linux package managers. It makes it quick and easy to download and update apps without having to manually download or click anything.
To update apps via Homebrew, you’ll have to install them via Homebrew. If you don’t already have Homebrew installed on your Mac, this won’t really apply. If you do, though, you can force an update check for all Homebrew apps with a single command.
First, open “Terminal” by either searching for it in “Spotlight” or navigating to Applications > Utilities. Type the following and press Enter to update Homebrew:
brew update
Homebrew will update itself and its app catalog if necessary. Next, type the following and hit Enter:
brew outdated
This will check for any outdated apps. You can then execute the following to update everything:
brew upgrade
To update a specific app, you’ll need to know its “formula.” This is the label Homebrew uses to identify apps. For example, Firefox uses “firefox.” So, to update Firefox specifically, you would execute the following:
brew upgrade firefox
You can check out the Homebrew Documentation for more commands.
You Can Always Manually Check Versions
If you’re unsure if an app is up-to-date, and you can’t find a “Check for Updates” button anywhere, you can always check manually.
To do so, launch the app, and then click the menu with its name at the top of the screen. Click “About <App Name>” to see some information about the app, including its version number.
You can now head to the app’s homepage and check whether there’s a new version available. If there is, you can download and update it the way we described in the “How to Update Apps You Didn’t Purchase in the App Store” section above.
It’s important to keep software up to date, and the same is true for macOS. You can learn how to update macOS to the latest version to keep your machine as secure as possible.
RELATED: How to Quickly Find Specific System Preferences on a Mac

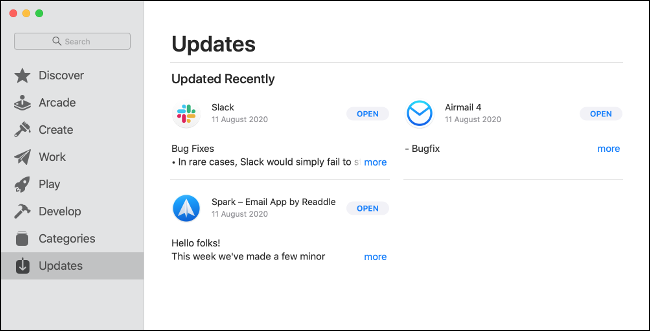
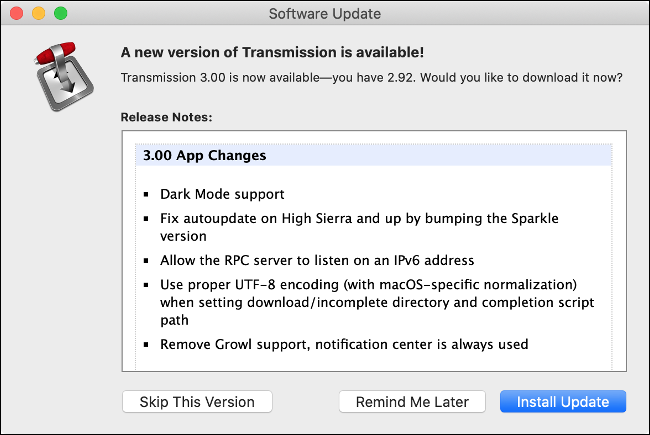
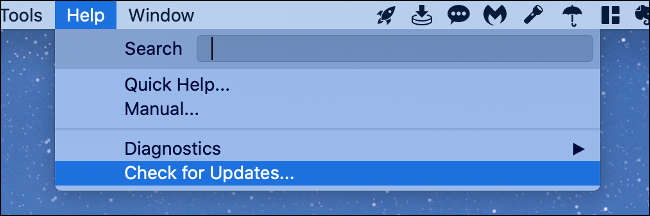
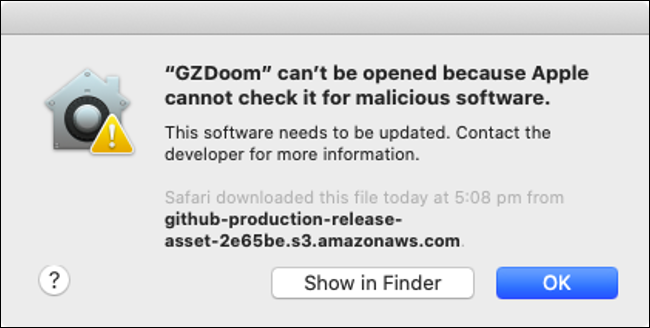
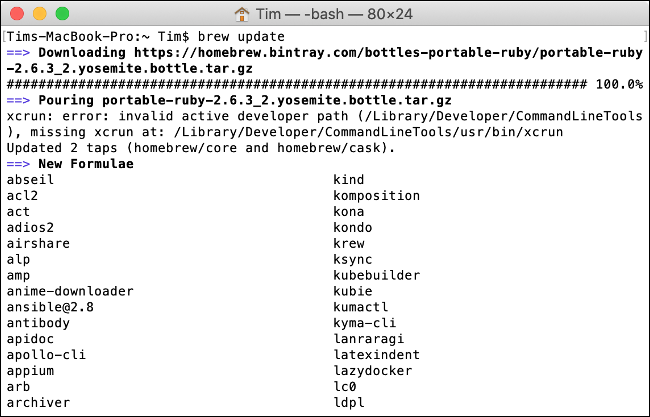
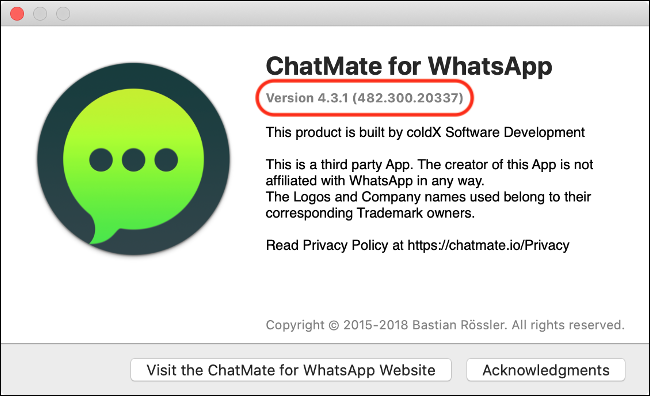






Leave a reply