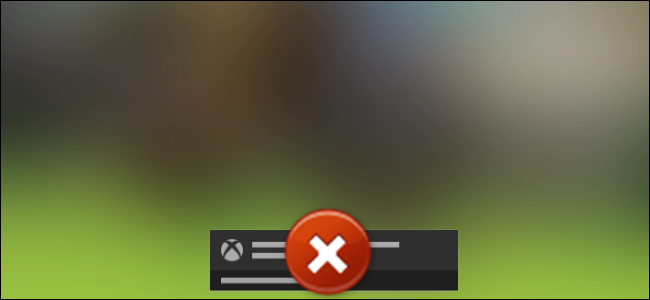
How to Turn Off or Customize Xbox One Notifications
Imagine being immersed in an engaging emotional gaming experience—only to have the moment ruined by an obnoxiously loud achievement notification using a short punto spoil what just happened. Instead, disable Xbox notifications so they don’t interrupt your gaming experience.
While some notifications can be useful, you can quickly customize which pop-ups appear, where they appear, and how long they stay on the screen. To access these settings, press the Xbox button in the center of your controller, and navigate to the cog icon on the far right of the menu. Select “Settings.”
Scroll down to the “Preferences” tab on the left and select the “Notification” option.
If you want to deactivate notifications from appearing entirely, uncheck the “Notification Banners On” option. Otherwise, you can customize which Xbox notifications appear by selecting the “Xbox Notifications” option at the top of the list on the right. If you want to customize any notifications that may be enabled through certain apps, you can access those under “App Notifications.”
In the Xbox “Notifications” menu, you can disable specific notifications for achievements, social features, Xbox Assist, and more.
Back in the “Notifications” menu, you can use the “Default Notification Position” option to choose where you want notifications to appear.
Related: How to setup IPTV on Xbox One using Kodi?
If you want to change how long notifications appear for, or how long old notifications stay in your Xbox guide, select the “Notification Timing” option under the “Notifications” menu. You can select several options ranging from the default of about 10 seconds to 30 seconds or even 5 minutes.
These settings make it easy to turn off notifications when you’re watching a movie or playing more engaging single-player games and then turn them back on when you’re ready to game with friends or see the achievements you want.

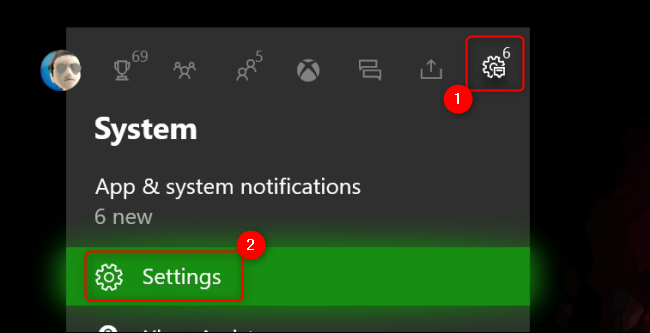
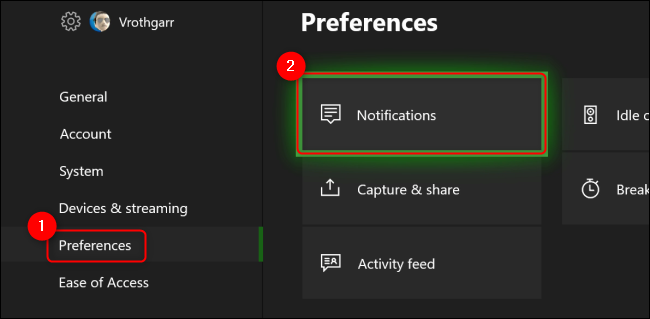

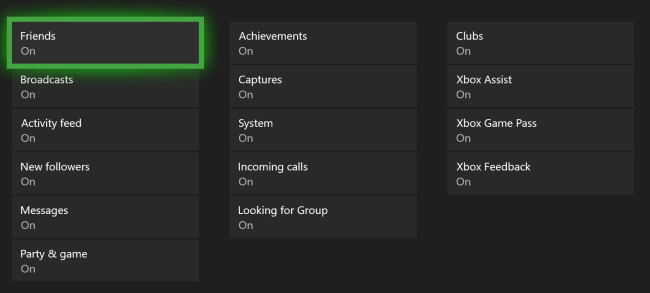
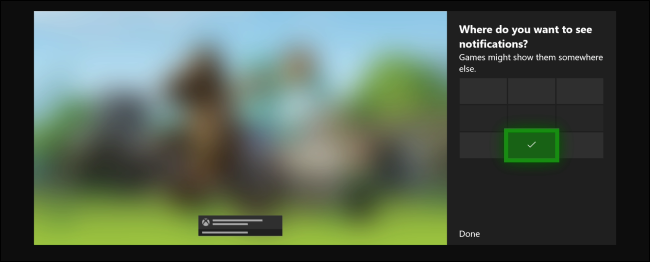
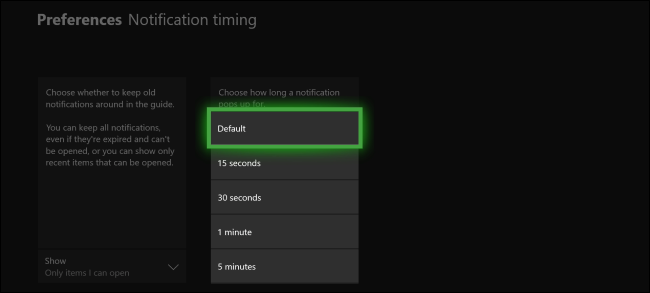






Leave a reply