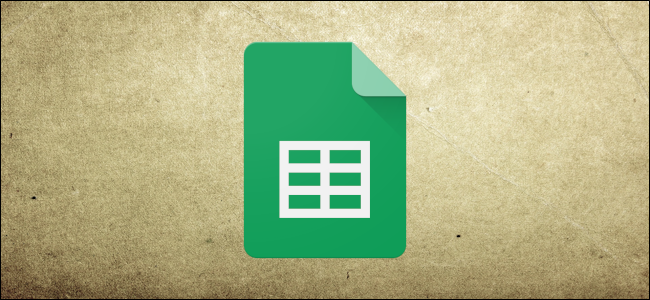
How to Switch Chart Axes in Google Sheets
When you’re creating graphs or charts in Google Sheets, you don’t need to stick with the default layout. Google Sheets will try to pick your X- and Y-axes automatically, which you might wish to change or switch around.
To do this, you’ll need to open your Google Sheets spreadsheet and select your chart or graph. With your chart selected, click the three-dot menu icon in the top-right corner and then select “Edit The Chart” from the drop-down menu.
Alternatively, right-click your chart and select the “Data Range” option from the pop-up menu.
Both options will bring up the “Chart Editor” panel on the right-hand side, where you can alter the style and data settings for your chart.
RELATED: How to Add Alternative Text to an Object in Google Sheets
Under the “Setup” tab, you’ll see the columns currently used for the X- and Y-axes under the “X-Axis” and “Series” options. The first column listed under the “Series” is used for the Y-axis.
If you want to switch these around, you can do so manually by swapping the labels in the “X-axis” and “Series” options.
For example, a chart below shows the product sales of computer devices, with prices and sales dates shown. The prices are currently used for the X-axis, while the sales dates are used for the Y-axis.
To change this data, click on the current column listed as the “X-axis” in the “Chart Editor” panel. This will bring up the list of available columns in your data set in a drop-down menu.
Select the current Y-axis label to replace your existing X-axis label from this menu. In this example, “Date Sold” would replace “Price” here.
If the data is correct, this will leave you with a chart that has the same data shown as the X and Y-axes. You’ll need to repeat these steps for the first column listed under the “Series” category to replace the Y-axis next.
In this instance, replacing “Date Solid” (the current Y-axis and new X-axis label) under “Series” with the “Price” column (the original X-axis label) from the drop-down menu.
If the columns provide correct data to form your chart’s X- and Y-axes, your chart will update to show the axes have been switched.
For this chart example, the “Price” column is now listed in the vertical Y-axis on the left, while the “Date Sold” column (with sales dates) are shown on the horizontal X-axis on the bottom.
If the columns you’ve chosen are incorrect, you can remove them from your chart entirely by clicking the three-dots menu icon next to a column listed under the “X-Axis” or “Series” categories, then clicking “Remove” from the drop-down menu.
Once you’ve deleted a column from your X or Y-axes, you’ll need to re-add it by clicking the “Add X-Axis” or “Add Series” box, then selecting a new column from the drop-down menu.
This will then update your chart to show the new X or Y-axis using the data you selected.

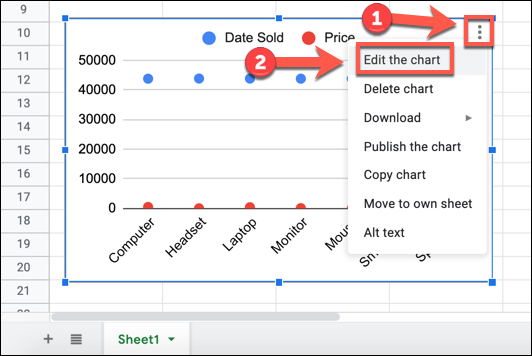


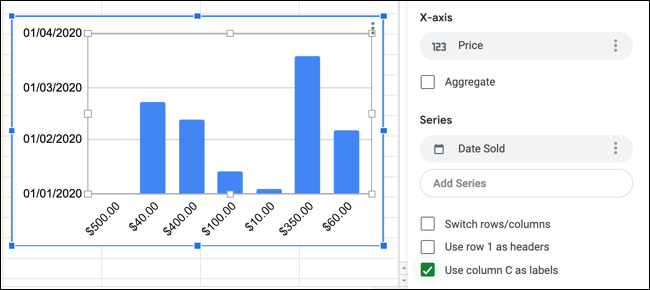
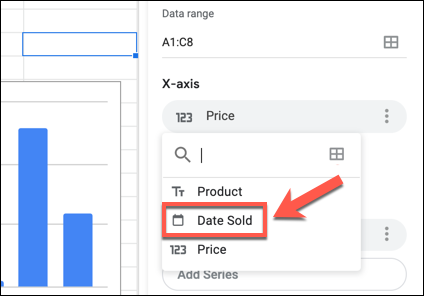
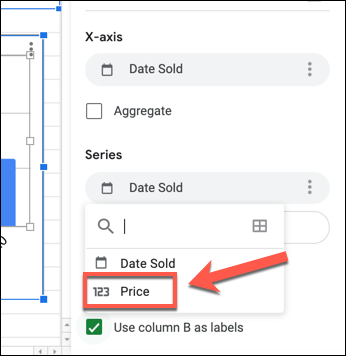
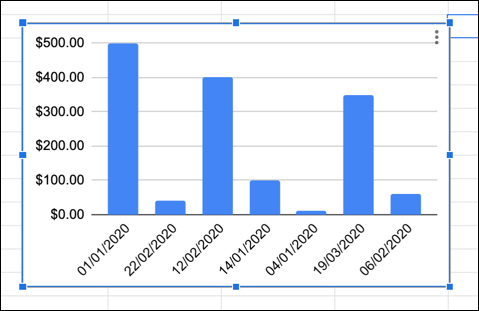
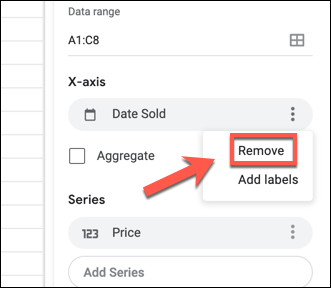
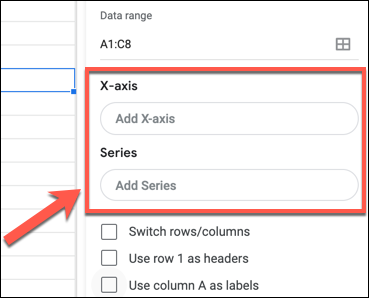






Leave a reply