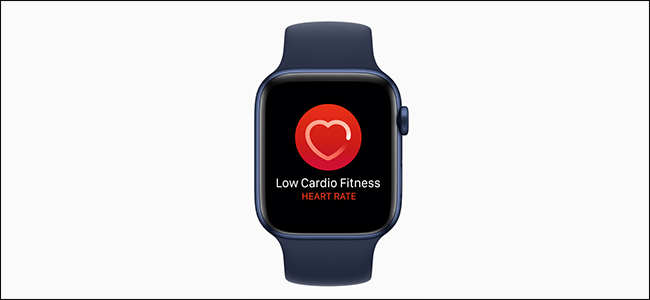
How to Stop Low Cardio Fitness Notifications on Apple Watch
The Apple Watch can now track and measure your cardio fitness. It can also send you a notification every few months letting you know if your cardio fitness is low for your demographic. While you have to enable the notifications, if you did so by mistake or just want to turn them off, here’s how.
How to Turn off the Notifications the Easy Way
Confusingly, while you set up Low Cardio Fitness notifications in the Health app, that isn’t where you turn them off.
Instead, to disable the alerts, open the “Watch” app on your iPhone and go to “Heart.” Toggle “Cardio Fitness Notifications” off from here.
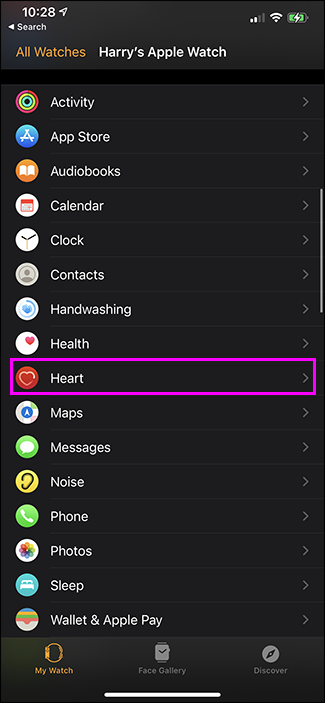
How to Stop Low Cardio Fitness Alerts the Hard Way
While turning off Low Cardio Fitness notifications is one way to stop seeing them, there’s a better way: increase your cardio fitness. Higher levels of physical fitness have been linked with lower risks of getting heart disease, strokes, type 2 diabetes, high blood pressure, dementia, Alzheimer’s disease, and some cancers. Just look at this list from the American Heart Association.
Also, it’s important to remember that your cardio fitness is measured against other people of your age and sex. If you’re in your 60s, your level of fitness is naturally going to be lower than it was when you were in your 20s. Apple doesn’t somehow expect everyone to stack up against a field of elite athletes.
Note: Before starting any new exercise program, make sure that you talk to your personal physician. We’re not doctors here at How-To Geek, and we aren’t qualified to give you nuanced and specific health advice.
Increasing your cardio fitness takes time and, yes, exercise. If you’re just starting out, try increasing the number of steps that you take per day, or even do a couch to 5k program. After a few weeks, you’ll be able to see your cardio fitness number climb in the Health app.
To check your cardio fitness, open the “Health” app, tap “Browse,” tap “Heart,” then tap “Cardio Fitness.”

Move more and you should see the trend-line start to go up over the next days, weeks, and months. You can also tap the “i” icon to see the different ranges for all demographics.
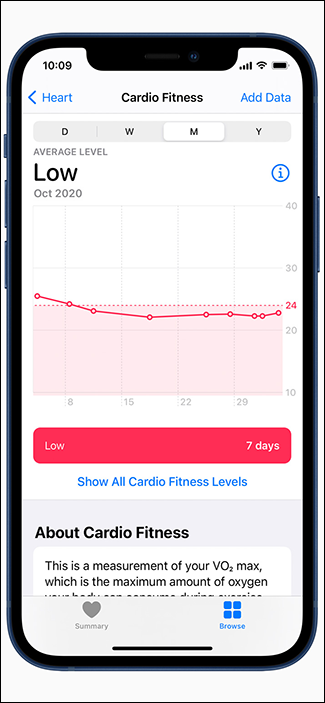
RELATED: How to Stop Apps from Tracking Your Precise Location on iPhone

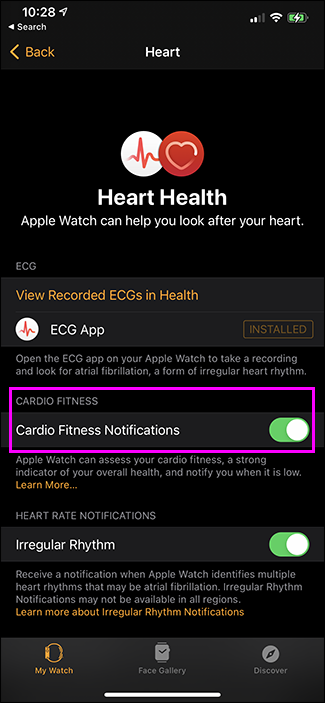
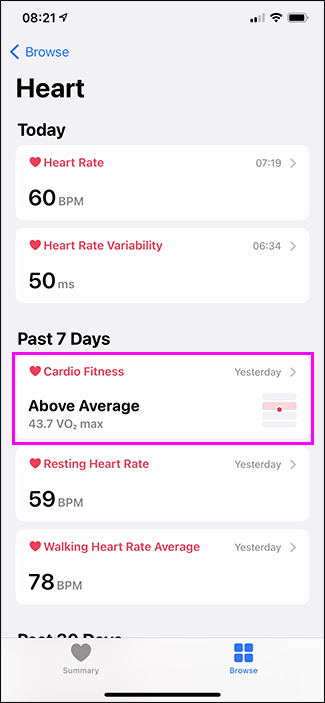
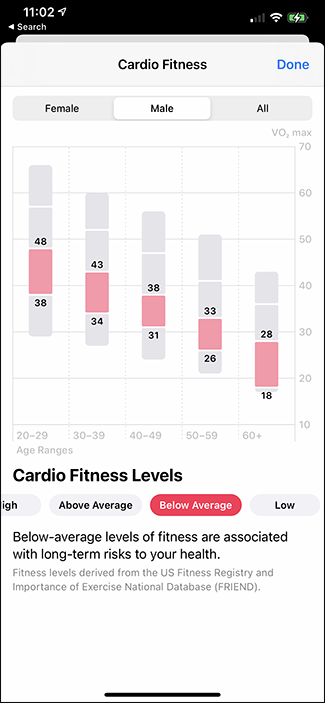






Leave a reply