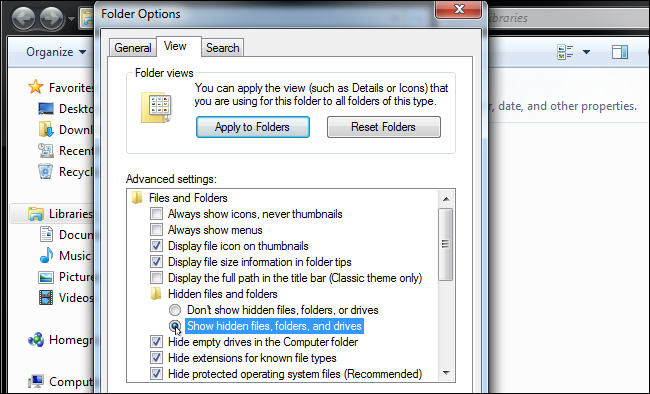
How to Show Hidden Files and Folders in Windows 7, 8, or 10
Windows hide many files and folders by default, preventing users from deleting or modifying files they shouldn’t touch. But you can make Windows show these hidden files by changing a single setting.
RELATED: How to Game Share on the Nintendo Switch
It’s easy to make any file hidden, too. Just right-click it, select “Properties”, and toggle the “Hidden” attribute on or off. On the ribbon on Windows 8 and 10, click the “Hide selected items” button to quickly make files and folders hidden or visible.
Show Hidden Files on Windows 8 and 10
This option is easily accessible in File Explorer on Windows 8 and 10.
Click the “View” tab on File Explorer’s ribbon and click the “Hidden items” checkbox in the Show/hide section. File Explorer will immediately show hidden files and will remember this setting until you change it.
Show Hidden Files on Windows 7
This option is a little more hidden on Windows 7, where it’s buried in the Folder Options window.
Click the “Organize” button on Windows Explorer’s toolbar and select “Folder and search options” to open it.
Click the “View” tab at the top of the Folder Options window. Select “Show hidden files, folders, and drives” under Hidden files and folders. Click “OK” to save the new setting.
This options window is also accessible on Windows 8 and 10—just click the “Options” button on the View toolbar in File Explorer. But it’s quicker to easily toggle hidden items on or off using the ribbon.
This window is also accessible via the Control Panel on any version of Windows. Head to Control Panel > Appearance and Personalization > Folder Options. On Windows 8 and 10, it’s named “File Explorer Options” instead.
View Protected Operating System Files on Windows 7, 8, and 10
RELATED: How 23andMe’s DNA Test Helped Me Unravel a Secret Family
Windows has two different types of hidden files: Normally hidden items, and protected operating system files. When you show hidden files and folders, Windows will continue to hide protected operating system files. These are hidden files with the “system” attribute.
These files are “protected” for a reason. They’re important system files and deleting or modifying them could damage your operating system, potentially even making Windows unbootable. But, if you know what you’re doing and you need to view these protected operating system files, there’s a setting you can change. We don’t recommend doing this unless you know you need to access one of these files or folders for some reason.
First, open the Folder Options window. On Windows 8 and 10, click the “Options” button on the View toolbar. On Windows 7, click Organize > Folder and search options.
Click the “View” tab. Uncheck the “Hide protected operating system files (Recommended)” box.
Windows will warn you that deleting or editing protected operating system files could break your operating system. If you know what you’re doing, click “Yes” to continue.
Click “OK” to save your settings. Windows will show you protected operating system files as well as normally hidden files.
Return to the Folder Options window and re-enable the “Hide protected operating system files (Recommended)” checkbox if you ever want to hide these files once again.













Leave a reply